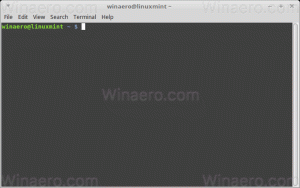Zakázat zápis na pevné disky nechráněné nástrojem BitLocker
Pro extra ochranu umožňuje Windows 10 povolit speciální zásadu, která brání operacím zápisu na pevné disky, které nejsou chráněny nástrojem BitLocker. Nechráněné disky budou připojeny jako pouze pro čtení, aby bylo zajištěno, že všechna vaše citlivá data budou zapsána na šifrované úložné zařízení.
reklama

Poznámka: Ve Windows 10 je BitLocker Drive Encryption k dispozici pouze ve verzích Pro, Enterprise a Education vydání.
Chcete-li zakázat zápis na pevné disky nechráněné nástrojem BitLocker, Udělej následující.
- lis Vyhrát + R klávesy na klávesnici a zadejte:
gpedit.msc
Stiskněte Enter.

- Otevře se Editor zásad skupiny. Jít do Konfigurace počítače\Šablony pro správu\Součásti systému Windows\BitLocker Drive Encryption\Pevné datové jednotky.
- Vpravo poklepejte na zásadu Odepřít přístup k zápisu na pevné disky nechráněné nástrojem BitLocker.

- Nastavte na Povoleno.

- Restartujte Windows 10 použít omezení, a máte hotovo.
Poznámka: Editor místních zásad skupiny (gpedit.msc) je dostupný pouze v
Windows 10 Pro, Enterprise a Education vydání.
Případně můžete zásadu povolit nebo zakázat pomocí vylepšení registru.
Vylepšení registru za účelem odepření zápisu na pevné disky nechráněné nástrojem BitLocker
- Otevřeno Editor registru.
- Přejděte na následující klíč registru:
HKEY_LOCAL_MACHINE\SYSTEM\CurrentControlSet\Policies\Microsoft\FVE
Tip: Viz jak přejít na požadovaný klíč registru jedním kliknutím.
Pokud takový klíč nemáte, tak si ho prostě vytvořte.
- Zde vytvořte novou 32bitovou hodnotu DWORD FDVDenyWriteAccess. Poznámka: I když jste běžící na 64bitovém systému Windows, stále musíte jako typ hodnoty použít 32bitové DWORD.
- Nastavením na 1 deaktivujete aktivaci zásad.

- Aby se změny provedené úpravou registru projevily, musíte to udělat restartujte Windows 10.
Abych vám ušetřil čas, vytvořil jsem soubory registru připravené k použití. Stáhnout si je můžete zde:
Stáhněte si soubory registru
Vyladění zpět je zahrnuto.
A je to.