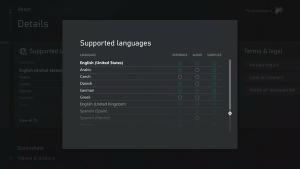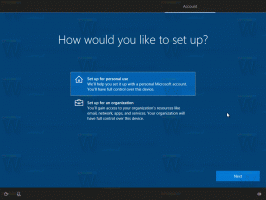Nastavit výchozího uživatele pro WSL ve Windows 10
Počínaje aktualizací Windows 10 Fall Creators Update můžete mít v rámci Windows Subsystem for Linux (WSL) nainstalované různé distribuce Linuxu. Jakmile tuto funkci povolíte, můžete přejít do Obchodu a nainstalovat libovolnou dostupnou linuxovou distribuci, kterou chcete. Pokud chcete změnit výchozího uživatele pro distribuci, kterou jste nainstalovali, zde je návod, jak jej nastavit pro WSL ve Windows 10.
V aktualizaci Windows 10 Fall Creators Update Subsystém Windows pro Linux je konečně mimo beta. Nejen, že můžete nainstalovat a spustit více linuxových distribucí, ale také pro vaše pohodlí jsou k dispozici přímo v obchodě Microsoft Store (dříve známý jako Windows Store). V době psaní tohoto článku si můžete nainstalovat openSUSE Leap, SUSE Linux Enterprise a Ubuntu.
Výchozí uživatel systému UNIX je uživatelský účet, který se zobrazí jako přihlášený, když otevřete příslušnou konzolu Linux. Ve výchozím nastavení se otevře s uživatelským jménem, které jste zadali při počátečním nastavení funkce.
Pokud jste do distribuce, kterou používáte, přidali nového uživatele, možná z něj budete chtít udělat výchozího uživatele UNIX pro WSL. Udělám uživatele bob výchozí místo winaero účet.
Zde je návod, jak to lze provést.
Chcete-li nastavit výchozího uživatele pro WSL ve Windows 10, Udělej následující.
- Otevřeno nová instance příkazového řádku.
- Chcete-li nastavit výchozího uživatele UNIX pro Ubuntu ve WSL, spusťte příkaz:
ubuntu config --default-user new_user_name
Nahraďte část new_user_name skutečným uživatelským jménem. V mém případě je to bob.
- Pokud používáte openSUSE, spusťte následující příkaz:
opensuse-42 config --default-user new_user_name
- Pokud používáte SUSE Linux Enterprise Server, spusťte následující příkaz:
sles-12 config --default-user new_user_name
Od této chvíle bude určený uživatelský účet používán jako váš výchozí uživatel UNIX pro WSL. S tímto uživatelem se otevře konzola Linuxu.
Tip: Název binárního souboru každého distribuce lze nalézt pomocí Správce úloh. Otevřete Správce úloh systému Windows a rozbalte řádek spuštěné konzoly Linux na kartě Procesy. Viz následující snímek obrazovky.
V době psaní tohoto článku používá Microsoft následující názvy:
- Ubuntu - ubuntu.exe
- openSUSE Leap 42 - opensuse-42.exe
- SUSE Linux Enterprise Server - sles-12.exe
Poznámka: Ve starších verzích Windows 10, které podporují pouze Bash On Ubuntu, byste měli použít následující příkaz:
lxrun.exe /setdefaultuser uživatelské jméno
A je to.