Jak odebrat písmeno jednotky v systému Windows 10
Windows 10 přiřadí dostupné písmeno jednotky nové jednotce připojené k počítači. Operační systém prochází abecedu od A do Z, aby našel první dostupné písmeno, které jej přiřadí různým jednotkám. Je možné odstranit písmeno jednotky přiřazené operačním systémem.
reklama
Historicky systém Windows rezervuje písmena jednotek A a B pro disketové jednotky. Moderní verze systému Windows přiřazují písmeno C systémovému oddílu, na kterém je nainstalován systém Windows. I v konfiguraci s duálním spouštěním Windows 10 zobrazuje svůj vlastní systémový oddíl jako C:.

Odebrání písmene jednotky může být velmi užitečné v mnoha situacích. Disk můžete například rychle skrýt před všemi aplikacemi. Přestože systém Windows nabízí vylepšení zásad skupiny ke skrytí jednotky, ovlivní pouze aplikaci Průzkumník souborů. Alternativní aplikace pro správu souborů, jako je FAR, Total Commander atd., zobrazí disk bez ohledu na možnosti uvedené v článku:
Jak skrýt disk v Průzkumníku souborů Windows 10
Pokud však písmeno jednotky odstraníte, jednotka se skryje před všemi aplikacemi nainstalovanými v počítači. Tento trik můžete použít k rychlému skrytí přítomnosti disku nebo k zabránění jiným aplikacím zapisovat na disk nebo oddíl a upravovat data tam uložená.
V systému Windows 10 existuje řada metod, které můžete použít k odstranění písmen jednotek. To lze provést pomocí Správa disků, diskpart a PowerShell. Podívejme se na tyto metody.
Chcete-li odebrat písmeno jednotky v systému Windows 10, Udělej následující.
- zmáčkni Vyhrát + X klíče dohromady.
- V nabídce vyberte Správa disků.

- Ve Správě disků klikněte pravým tlačítkem na oddíl, jehož písmeno jednotky chcete změnit. Vybrat Změňte písmeno jednotky a cesty v kontextovém menu.

- V dalším dialogu klikněte na Odstranit... knoflík.
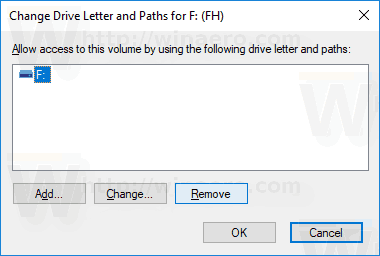
- Potvrďte operaci.
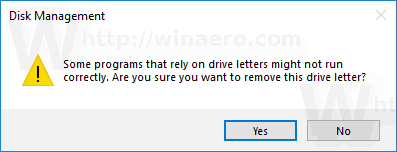
Jsi hotov. Jednotka zmizí v Průzkumníku souborů. Odstraněné písmeno lze nyní přiřadit jinému disku.
Před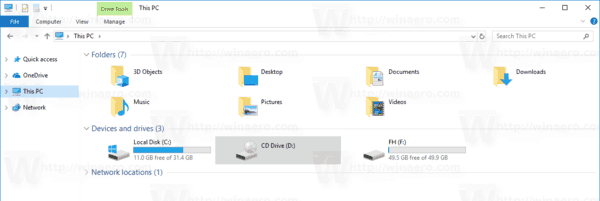
Po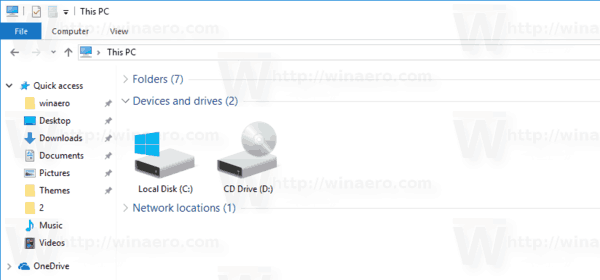
Změňte písmeno jednotky v příkazovém řádku
- Otevřeno zvýšený příkazový řádek.
- Typ
diskpart. - Typ
objem seznamuzobrazit všechny disky a jejich oddíly.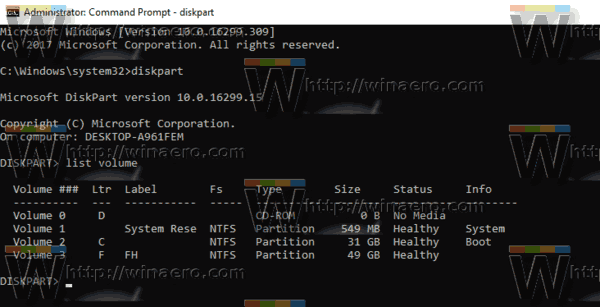
- Podívej se na ### sloupec ve výstupu. Musíte použít jeho hodnotu s příkazem
vyberte svazek NUMBER. Nahraďte část NUMBER skutečným číslem oddílu, u kterého chcete změnit písmeno jednotky.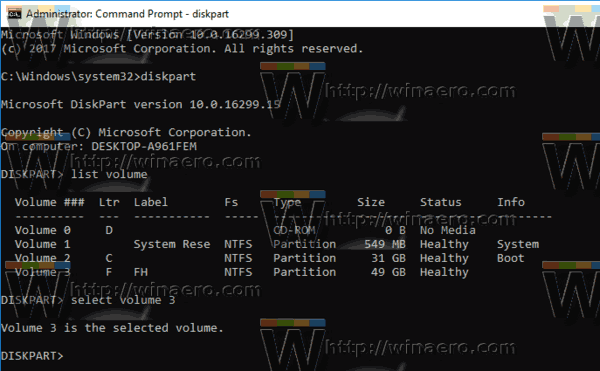
- Zadejte příkaz
odstranit písmeno=Xpro odstranění písmene jednotky. Nahraďte část X příslušným písmenem.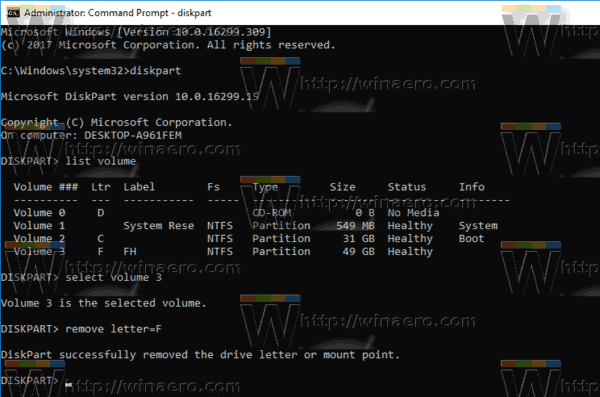
Jsi hotov. Okno Diskpart můžete zavřít.
Změňte písmeno jednotky v PowerShell
- Otevřeno zvýšená instance PowerShellu.
- Typ
Get-Diskzobrazíte seznam vašich disků.
- Typ
Get-Partitionzobrazíte seznam vašich oddílů.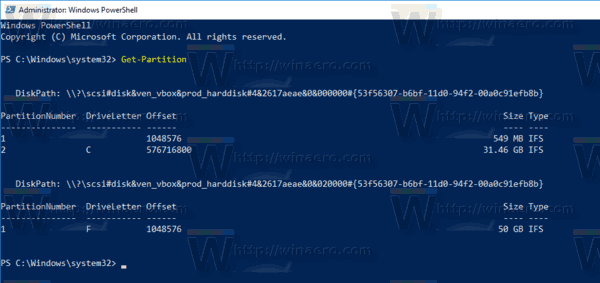
- Poznamenejte si číslo disku a písmeno jednotky, kterou chcete odstranit, a zadejte následující příkaz:
Get-Disk YOUR_DISK_NUMBER|Get-Partition
Ujistěte se, že disk pod číslem disku obsahuje oddíl, pro který chcete písmeno odstranit. V mém případě píšu
Get-Disk 1|Get-Partition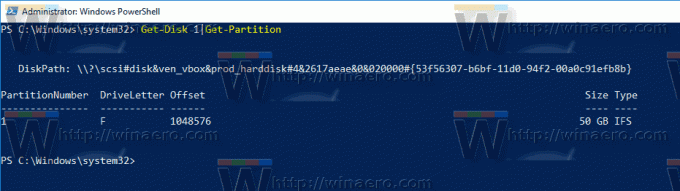
- Nakonec zadejte následující příkaz:
Odebrat-Přístupová cesta k oddílu -Číslo disku YOUR_DISK_NUMBER -Číslo oddílu YOUR_PARTITION_NUMBER -Přístupová cesta CURRENT_DRIVE_LETTER:
Tím se odstraní zadané písmeno jednotky pro oddíl. V mém případě příkaz vypadá následovně: Odebrat-Přístupová cesta k oddílu -Číslo disku 1 -Číslo oddílu 1 -Přístupová cesta F:.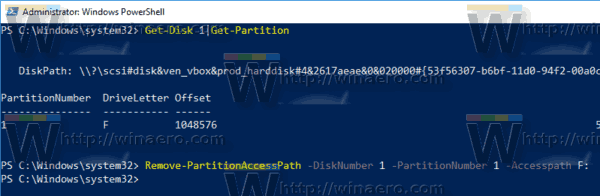 A je to!
A je to!
