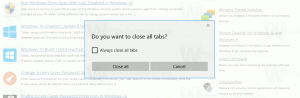Jak přidat jazyk ve Windows 10
Windows 10 přichází s „přepracovaným“ uživatelským rozhraním pro nastavení jazyka ve svém moderním ovládacím panelu, aplikaci Nastavení. Pro uživatele, který migroval na Windows 10 z Windows 8 nebo Windows 7, může nové uživatelské rozhraní vypadat velmi matoucí. Dokonce i někteří zkušení uživatelé měli problémy s konfigurací jazykových nastavení a žádali mě o pomoc, když přešli na Windows 10. Dnes tedy uvidíme, jak přidat nebo odebrat další jazyky v systému Windows 10.
reklama
Je možné nainstalovat další jazyk nebo dokonce několik jazyků najednou, takže v nich budete moci psát a mít možnost kontrolovat pravopis. V době psaní tohoto článku můžete použít klasický ovládací panel pro tento úkol, ale jeho dny se chýlí ke konci. Je tedy lepší se naučit, jak to lze provést pomocí Nastavení. Podívejme se podrobně na to, jak přidat nebo odebrat nový jazyk v systému Windows 10.
Chcete-li přidat jazyk ve Windows 10, Udělej následující.
- Otevřeno Nastavení.

- Přejděte na Čas a jazyk.

- Vlevo klikněte na Oblast a jazyk.

- Vpravo najděte v části Jazyky tlačítko Přidat jazyk.

- Zobrazí se následující stránka:

Zde najděte požadovaný jazyk, který chcete přidat. Můžete jej vyhledat pomocí vyhledávacího pole v horní části stránky.
- Klikněte na jazyk, který potřebujete. Po několika minutách bude přidán do vašeho seznamu jazyků a můžete jej začít používat.

Odebrání jazyka v systému Windows 10, klikněte na název jazyka v seznamu pod "Region and Language".

Pod názvem se objeví tlačítko Odebrat. Klikněte na něj a máte hotovo:

Nyní možná budete chtít změnit klávesové zkratky pro přepínání mezi nainstalovanými jazyky.
Chcete-li to provést, klikněte na odkaz Další datum, čas a místní nastavení.
Zobrazí se následující okno:

Ve výchozím nastavení je systém Windows 10 dodáván se dvěma předdefinovanými klávesovými zkratkami pro přepínání rozložení: jedna z nich je stará známá Alt+Shift kombinace kláves a druhá je Win + Space kombinace kláves. Někteří uživatelé však také používali Ctrl+Shift kombinace kláves před Windows 10. Kvůli přepracovaným nastavením nemusí být tak zřejmé, jak tuto klávesovou zkratku změnit.
Nastavit Ctrl+Shift jako výchozí klávesovou zkratku musíte kliknout na Pokročilá nastavení vlevo a poté kliknout na odkaz „Změnit klávesové zkratky jazykové lišty“.


Na obrazovce se objeví okno "Textové služby a vstupní jazyky". Zde můžete změnit klávesovou zkratku, jak jste byli zvyklí v dřívějších verzích Windows:

Nakonec můžete povolit klasický indikátor jazyka a jazykovou lištu ve Windows 10. Přečtěte si následující článek:
Získejte starý indikátor jazyka a panel jazyků ve Windows 10
A je to.