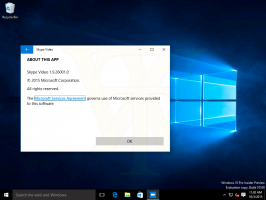Jak odebrat XPS Document Writer v systému Windows 10
XPS je formát souborů založený na XML navržený pro tisk obsahu na obrazovce při zachování věrnosti. Je to také formát zařazování tisku Windows a lze jej také použít ke sdílení a výměně elektronických dokumentů s pevným rozložením, jako je PDF. Windows 10 se dodává s XPS Document Writer, což je virtuální tiskárna nainstalovaná ihned po vybalení, takže můžete vytvářet dokumenty XPS. Pokud tuto tiskárnu XPS nenajdete a nebudete ji používat k vytváření souborů XPS, zde je návod, jak ji rychle odstranit.
reklama
Microsoft dodává Windows 10 s nainstalovanou tiskárnou XPS Document Writer. Může být užitečné, když potřebujete tisknout z nějaké aplikace na PC, kde není fyzicky připojena tiskárna. Na této virtuální tiskárně můžete tisknout a vytvořit soubor XPS. Ale pro mnoho uživatelů není funkce XPS Writer vyžadována. Někteří z vás by se toho rádi zbavili. To lze provést kterýmkoli z následujících způsobů.
Pravděpodobně nejrychlejším způsobem odstranění tiskárny XPS Document Writer je použití příkazového řádku. Jakmile provedete příkaz, odebere se tiskárna bez dalších výzev, dialogových oken a potvrzení.
Odeberte tiskárnu XPS Document Writer ze systému Windows 10 pomocí příkazového řádku
Chcete-li tuto tiskárnu odebrat, otevřete novou instanci příkazového řádku a zadejte nebo vložte následující příkaz:
printui.exe /dl /n "Zapisovač dokumentů Microsoft XPS"

Totéž lze provést pomocí PowerShellu. Otevřete novou instanci PowerShellu a použijte následující příkaz:
Odebrat tiskárnu - Název "Microsoft XPS Document Writer"

Oba výše uvedené příkazy nevytvářejí žádný výstup a odebírají tiskárnu XPS Document Writer tiše a rychle.
Pokud dáváte přednost způsobu odebrání této tiskárny pomocí grafického rozhraní, můžete provést následující.
Odeberte tiskárnu XPS Document Writer z Windows 10 pomocí GUI
-
Otevřete Nastavení.

- Přejděte na Zařízení – Tiskárny a skenery.

- Vpravo vyberte pojmenovanou položku Zapisovač dokumentů Microsoft XPS:

Jakmile ji vyberete, možnost Odebrat zařízení se zobrazí pod názvem tiskárny. Použijte jej k odebrání zapisovače dokumentů XPS.
Jsi hotov.
Jednoho dne možná změníte názor a rozhodnete se přidat zpět funkci XPS Document Writer do Windows 10. To lze provést následovně.
- Otevřete Ovládací panely.
- Přejděte na Ovládací panely\Hardware a zvuk\Zařízení a tiskárny:

- Klikněte na tlačítko "Přidat tiskárnu" na panelu nástrojů:

- V zobrazeném dialogovém okně klikněte na odkaz „Tiskárna, kterou chci, není uvedena“:

- V části „Najít tiskárnu podle dalších možností“ vyberte „Přidat místní tiskárnu nebo síťovou tiskárnu s ručním nastavením“:

- Na další stránce pod možností „Použít existující port“ musíte z rozevíracího seznamu vybrat „PORTPROMPT: (místní port)“.

- V seznamu Výrobce nalevo vyberte Microsoft a vpravo vyberte položku „Microsoft XPS Document Writer v4“.

- Na další stránce zaškrtněte možnost „Použít aktuálně nainstalovaný ovladač“ a klikněte na tlačítko Další.

- Na další stránce můžete upravit název tiskárny, např. odeberte část "v4", aby používala výchozí název "Microsoft XPS Document Writer".

- Poslední krok umožňuje nastavit tiskárnu jako výchozí. Pokud ji chcete nastavit jako výchozí tiskárnu, zaškrtněte možnost a máte hotovo.

A je to.