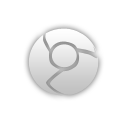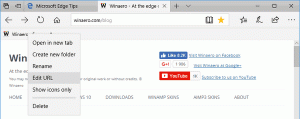Přizpůsobte nabídku Win+X ve Windows 10
V systému Windows 8 společnost Microsoft představila funkci pro uživatele myši, ke které lze přistupovat pravým kliknutím v levém dolním rohu obrazovky – nabídku Win+X. V systému Windows 8.1 a Windows 10 jej můžete zobrazit kliknutím pravým tlačítkem myši na tlačítko Start. Tato nabídka obsahuje zástupce užitečných nástrojů pro správu a systémových funkcí. Nejedná se však o přizpůsobitelnou součást operačního systému. Uživatel nemůže přidat požadované aplikace a příkazy do nabídky Win+X. V tomto článku uvidíme, jak obejít toto omezení a přizpůsobit tuto nabídku ve Windows 10.
reklama
Položky nabídky Win+X jsou ve skutečnosti všechny soubory zástupců (.LNK), ale přizpůsobení nabídky Win+X není snadný úkol, protože Microsoft záměrně ztížil jeho přizpůsobení, aby zabránil aplikacím třetích stran v jeho zneužití a umístění vlastních tam zkratky. Všechny zkratky jsou speciální – jsou předávány hashovací funkcí Windows API a hash je pak uložen uvnitř těchto zkratek. Jeho přítomnost říká menu Win+X, že zástupce je speciální a teprve poté se v menu zobrazí, jinak bude ignorován.
 K přizpůsobení uživatelské nabídky Power můžete použít aplikaci Win + X Menu Editor. Win+X Menu Editor je bezplatný nástroj se snadno použitelným GUI, který neopravuje žádné systémové soubory, aby zakázal kontrolu hash. Pomocí něj můžete přidávat nebo odebírat zástupce do nabídky Win+X, měnit jejich názvy a pořadí.
K přizpůsobení uživatelské nabídky Power můžete použít aplikaci Win + X Menu Editor. Win+X Menu Editor je bezplatný nástroj se snadno použitelným GUI, který neopravuje žádné systémové soubory, aby zakázal kontrolu hash. Pomocí něj můžete přidávat nebo odebírat zástupce do nabídky Win+X, měnit jejich názvy a pořadí.
Zde je to, co musíte udělat.
- Stažení Editor menu Win+Xodtud.
- V archivu najdete dvě složky - x64 a x86. Pro 64bitové Windows, zadejte složku x64, pro 32bitovou verzi extrahujte a použijte soubory ze složky x86. Poté spusťte WinXEditor.exe a otevřete aplikaci.
- Uživatelské rozhraní je docela samovysvětlující a zobrazuje všechny položky, které již existují v nabídce Win+X. Můžete přidat libovolný program nebo použít předvolby pro běžné systémové nástroje. Zkratky můžete uspořádat do skupin a změnit jejich pořadí. K přesunutí příkazů nahoru nebo dolů můžete také použít tlačítka napravo.
- Po dokončení úprav nabídky klikněte na tlačítko Restartovat Průzkumníka pro uložení změn a restartování Explorer.exe.
Podívejme se podrobně na některé případy použití.
Přidejte novou položku do nabídky Win+X ve Windows 10
Přidejte programy do nabídky Win+X
Pomocí Win+X Menu Editoru je možné přidat jakoukoliv aplikaci do Win+X nabídky Windows 10. Do nabídky přidáme například možnosti „Nastavení UAC“. Zde je návod.
Klikněte na rozbalovací tlačítko „Přidat program“. V podnabídce, která se objeví, vyberte „Přidat program“.
Zobrazí se dialogové okno Otevřít soubor, kde vyberte následující soubor:
C:\Windows\System32\UserAccountControlSettings.exe
Aplikace vás požádá, abyste pojmenovali položku, kterou chcete přidat. Zadejte požadovaný název, například „Nastavení UAC“:
Nyní klikněte na tlačítko "Restart Explorer", aby se nová položka objevila v nabídce Win+X:
Otevřete nabídku Win+X a zobrazí se vám nová položka Nastavení UAC, kterou můžete ihned začít používat.
Použijte předvolby
Můžete použít některé předvolby dostupné v aplikaci. V části "Přidat program"->"Přidat předvolby" můžete přidat Služby, Malování, Windows Media Player a některé další vestavěné nástroje:
Opět nezapomeňte kliknout na Restart Explorer, aby byly položky viditelné:
Kromě vlastních aplikací a předvoleb je možné do této nabídky přidat položky Ovládací panely a Nástroje pro správu. Použijte k tomu příslušné příkazy "Přidat program"->"Přidat položku ovládacího panelu" a "Přidat program"->"Přidat položku Nástroje pro správu". Podívejte se na tyto screenshoty:



Odeberte položky Win+X ve Windows 10
Win+X Menu Editor umožňuje odstranit předdefinované položky z nabídky. Například Správu disků a Správce zařízení používám velmi zřídka, takže bych je rád odstranil.
Chcete-li položku odebrat z nabídky Win+X, stačí ji vybrat v seznamu položek a kliknout na „Odstranit“ na panelu nástrojů:

Klikněte na Restart Explorer a odstraněné položky zmizí:
Správa skupin zástupců
Skupiny v nabídce Win+X jsou vodorovné čáry, které vizuálně oddělují zástupce. Skupiny jsou reprezentovány složkami pojmenovanými "Skupina 1", "Skupina 2" a "Skupina 3". Můžete odstranit předdefinované skupiny nebo vytvořit více než 3 skupiny.
Chcete-li odstranit celou skupinu, vyberte ji v aplikaci a klikněte na „Odstranit“ na panelu nástrojů:
Budou smazáni všichni jeho zástupci a také složka skupiny. Po restartování Průzkumníka skupina zmizí z nabídky.
Další skupiny můžete vytvořit kliknutím na „Vytvořit skupinu“ na panelu nástrojů:
Poté můžete aplikace a příkazy umístit do nových skupin, jak je popsáno výše, nebo můžete přesunout existující položky mezi skupinami.
Přesouvejte položky mezi skupinami
Kliknutím pravým tlačítkem na položky můžete provádět většinu operací, které aplikace podporuje pro nabídku Win+X. Chcete-li položku přesunout do jiné skupiny, klikněte na ni pravým tlačítkem a vyberte „Přesunout do skupiny“:
Klikněte na Restart Explorer a máte hotovo.

Obnovte výchozí nabídku Win+X
Pokud chcete vrátit původní nabídku Win+X ve Windows 10, stačí kliknout na položku s názvem „Obnovit výchozí“ na panelu nástrojů a potvrdit, že chcete nabídku obnovit:

Klepněte na Restart Explorer. Nabídka bude obnovena:
A je to. Pomocí Win+X Menu Editoru můžete vyladit nabídku Win+X ve Windows 10, jak chcete. Verze 2.7 přichází s plnou podporou Windows 10 a je testována podle nejnovější verze Insider Preview, která v době psaní tohoto článku je sestavení 14332. Stáhnout si ho můžete zde:
Stáhněte si Win+X Menu Editor