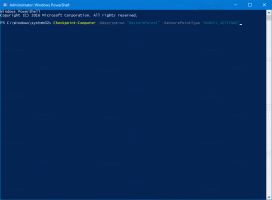Nainstalujte XPS Viewer ve Windows 10 verze 1803
Windows 10 verze 1803 "April 2018 Update" je k dispozici pro stabilní uživatele pobočky. Prohlížeč XPS se již ve výchozím nastavení neinstaluje, pokud nainstalujete Windows 10 1803 od začátku (čistá instalace). Zde je návod, jak jej nainstalovat ručně.
reklama
Prohlížeč XPS je aplikace určená k prohlížení dokumentů XPS. Byl dodáván s Windows počínaje Vista. Dokumenty XPS jsou soubory uložené ve specifikaci XML Paper Specification (formát souboru .xps). Ve Windows 10 verze 1709 „Fall Creators Update“ a dřívějších verzích je ve výchozím nastavení nainstalován prohlížeč XPS. Po aktualizaci na Windows 10 verze 1803 prostřednictvím služby Windows Update zůstane aplikace dostupná. Stále budete mít XPS Viewer, takže není potřeba žádná akce.
Microsoft změnila způsob, jakým získáte XPS Viewer v případě čisté instalace. Na zařízení s předinstalovaným Windows 10 verze 1803 a po instalaci Windows 10 1803 od začátku (
čistá instalace), XPS Viewer nebude k dispozici. Chcete-li jej používat, musíte jej nainstalovat ručně.Instalace XPS Viewer ve Windows 10 verze 1803, Udělej následující.
- Otevřeno aplikaci Nastavení.
- Přejděte do části Aplikace > Aplikace a funkce.

- Vpravo klikněte na odkaz Spravujte volitelné funkce.

- Klikněte na tlačítko Přidejte funkci v horní části další stránky.

- Najděte pojmenovanou volitelnou funkci Prohlížeč XPS v seznamu pod Přidejte funkci.
- Vyberte jej a klikněte na Nainstalujte knoflík.

Jsi hotov. Nyní máte nainstalovaný prohlížeč XPS. Můžete otevřít jakýkoli dokument xps uložený v počítači nebo zadáním xpsrchvw.exe v dialogovém okně Spustit (Win + R).
Případně si můžete nainstalovat XPS Viewer s DISM
Nainstalujte XPS Viewer ve Windows 10 pomocí DISM
- Otevřete an zvýšený příkazový řádek.
- Zkopírujte-vložte nebo zadejte následující příkaz:
dism /Online /Add-Capability /CapabilityName: XPS.Viewer~~~~0.0.1.0
- Po instalaci funkce můžete zavřít příkazový řádek.
Odinstalujte XPS Viewer
Chcete-li odinstalovat XPS Viewer, můžete použít buď Nastavení, nebo aplikaci DISM.
- Přejděte do Nastavení - Aplikace a funkce - Správa volitelných funkcí. V seznamu funkcí vyberte XPS Viewer a klikněte na Odinstalovat.
- Případně otevřete příkazový řádek jako správce a zadejte
dism /Online /Remove-Capability /CapabilityName: XPS.Viewer~~~~0.0.1.0
Tímto odeberete XPS Viewer z Windows 10.
A je to.