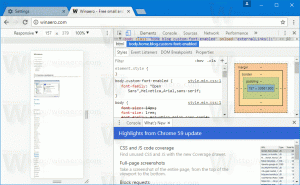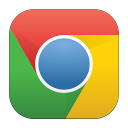Změňte barvu ukazatele myši ve Windows 10
Ve výchozím nastavení je Windows 10 dodáván bez vlastních kurzorů a používá stejné kurzory jako Windows 8. Uživatelé, kteří milují přizpůsobení svého OS, se mohou nudit, když uvidí stejnou sadu kurzorů ve všech nejnovějších verzích Windows. Chcete-li změnit kurzory, musíte je stáhnout, extrahovat soubory a použít je ručně pomocí ovládacího panelu myši nebo pomocí aplikace Nastavení. To se změnilo s Windows 10 Build 18298.
Počínaje Windows 10 Build 18298 je možné změnit barvu ukazatele myši bez instalace kurzorů nebo aplikací třetích stran. V části Usnadnění přístupu – Vision v aplikaci Nastavení je řada nových možností.
Dříve si uživatel mohl vybrat pouze mezi černobílými motivy kurzoru, které byly součástí operačního systému. Nové možnosti vám umožní použít libovolnou požadovanou barvu na ukazatel myši. Zde je návod, jak to lze provést.
Chcete-li změnit barvu ukazatele myši v systému Windows 10, Udělej následující.
- Otevři aplikace Nastavení.
- Přejděte do kategorie Usnadnění přístupu.
- V části Vision vyberte Kurzor a ukazatel nalevo.
- Vpravo vyberte novou možnost barevného kurzoru myši.
- Níže si můžete vybrat jednu z předdefinovaných barev.
- Případně klikněte na Vyberte si vlastní barvu ukazatele tlačítko pro výběr barvy dle vašeho výběru.
Můžete získat něco takového:
Aktualizované možnosti lze také snadno použít k úpravě velikosti ukazatele myši.
Opět musíte mít Windows 10 Build 18298 a vyšší, abyste získali možnosti popsané výše. Jinak budete omezeni na tradiční černobílé motivy kurzoru.
Tip: Jak již možná víte, z klasického dialogového okna Vlastnosti myši ve Windows 10 byla odstraněna možnost, která umožňuje zabránit motivům Windows ve změně kurzoru myši. Možnost aktivace této funkce je však stále přítomna ve Windows 10 a lze ji aktivovat pomocí vylepšení registru. Viz následující článek:
Zabraňte motivům Windows 10 ve změně kurzorů myši
A je to.
Související články:
- Získejte krásné kurzory jedním kliknutím ve Windows 10
- Změna tloušťky kurzoru ve Windows 10
- Použijte noční světlo na kurzor myši ve Windows 10