Zakažte přidání textu „- Shortcut“ pro zástupce ve Windows 11
Zde je návod, jak zakázat přidání textu „- Zástupce“ pro nové zkratky ve Windows 11. Když vytvoříte novou zkratku, OS se pojmenuje jako „název aplikace – zkratka“, takže mnoho uživatelů zkratku přejmenuje, aby odstranilo přidanou příponu. Místo toho jej můžete jednoduše deaktivovat a ušetřit tak čas.
reklama
Windows přidává příponu „- zkratka“ pro nové soubory LNK od Windows 95. Ve Windows 10 Microsoft toto chování vylepšil, takže text se objeví za názvem aplikace. Dříve se to přidávalo před název zkratky, což bylo velmi nepříjemné.
Windows 11 se řídí osvědčenými postupy pro chování prostředí. Za názvem aplikace se tedy objeví text „- zástupce“. Stále však neexistuje možnost grafického rozhraní, jak se jej zbavit a zabránit systému Windows v jeho přidávání. Naštěstí existují dva způsoby jeho deaktivace, které oba zahrnují úpravu registru.
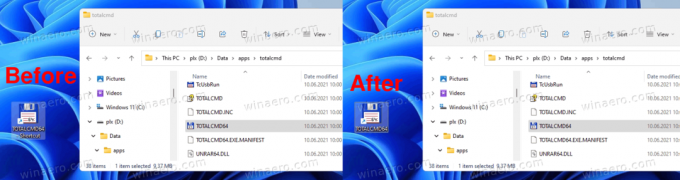
Mějte na paměti, že byste tyto vychytávky neměli míchat. Navzájem se ruší, takže buď použijte jeden z nich.
Jak zakázat text „- zástupce“ v systému Windows 11
Chcete-li zakázat textové zkratky "- Zástupce" Windows 11, proveďte následující.
- Otevři Editor registru stisknutím Vyhrát + R a vstupování
regeditv dialogovém okně Spustit. - V levém podokně přejděte na
HKEY_CURRENT_USER\SOFTWARE\Microsoft\Windows\CurrentVersion\Explorer\NamingTemplatesklíč. Pokud nemáte Pojmenování šablon podklíč a poté jej vytvořte ručně. - Nyní v pravém podokně vytvořte nový ShortcutNameTemplate hodnotu řetězce (REG_SZ).
- Poklepejte na něj a nastavte jeho hodnotu na
"%s.lnk". Cenové nabídky jsou povinné!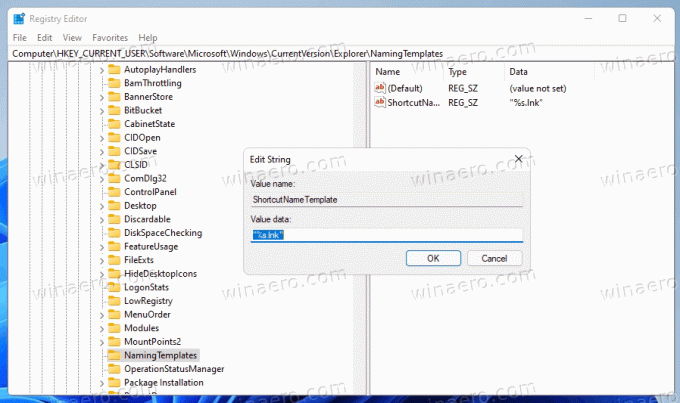
Jsi hotov! Změny se projeví okamžitě. Nemusíte se odhlašovat ze svého uživatelského účtu ani restartovat Windows 11. Zkuste vytvořit nového zástupce pro nějaký spustitelný soubor. Windows 11 již nebude přidávat příponu „- zástupce“.
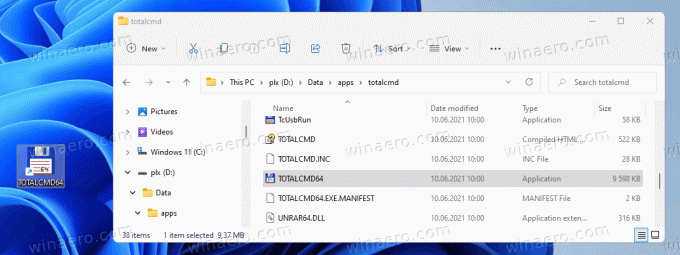
Jak to funguje
The ShortcutNameTemplate definuje šablonu názvu pro nové zkratky. Obsahuje speciální argument, %s, který prostředí Windows nahradí názvem cílového souboru.
Ve výchozím nastavení jsou údaje o hodnotě ShortcutNameTemplate se předpokládá, že je
"%s - Shortcut.lnk"
A nastavíte ShortcutNameTemplate hodnotové údaje do:
"%s.lnk"
Tím deaktivujete část " - Zkratka". Windows 11 jej již nepřidá.
Přizpůsobte výchozí název zástupce
Můžete také přidat nějaký další text před nebo za %s část, takže bude použita v názvu zkopírovaného souboru. Můžete například nastavit ShortcutNameTemplate na
"%s (zkratka).lnk"
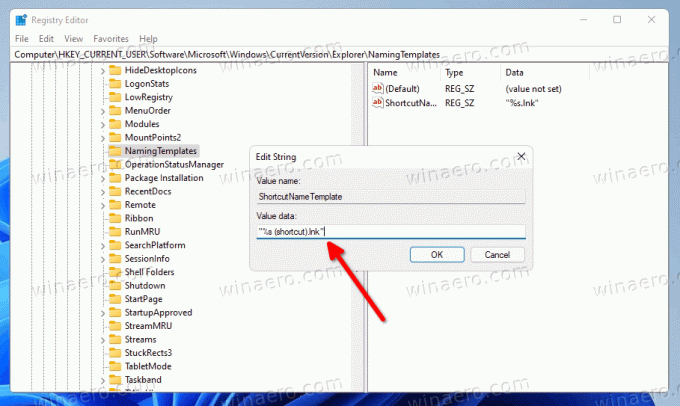
Výsledek bude následující.
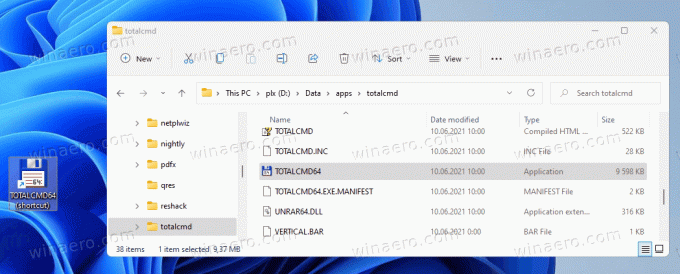
Pokud nastavíte ShortcutNameTemplate na "Zkratka %s.lnk", pak se před názvem aplikace objeví text.
Nová zkratka bude mít Zkratka k text přidaný před jeho název. Tuto šablonu pojmenování již možná znáte. Microsoft jej používal v řadě starších verzí Windows, jako je Windows XP nebo Windows 2000.
Myslím, že jste pochopili pointu. Tímto způsobem můžete vytvořit libovolnou textovou šablonu, jakýkoli vlastní doplněk textu zkratky tak, jak chcete.
Chcete-li obnovit výchozí chování, stačí odstranit zmíněné ShortcutNameTemplate Hodnota registru a máte hotovo.
Soubory REG připravené k použití
Chcete-li ušetřit čas, můžete si stáhnout soubory registru připravené k použití. Klikněte zde pro stažení soubor ZIP, který je obsahuje. Stáhněte a extrahujte obsah do libovolné složky podle vašeho výběru.
- Dvakrát klikněte na zakázat přidání textu zkratky.reg soubor k odstranění textu "- Zástupce".
- Použijte znovu povolit přidání textu zkratky.reg soubor, chcete-li změnu vrátit zpět.
Jsi hotov.
Alternativně můžete pro totéž použít Winaero Tweaker.
Použití Winaero Tweaker
Příponu názvu „- Shortcut“ můžete ve Windows 11 zakázat pomocí Winaero Tweaker následovně.
- Stáhněte si Winaero Tweaker pomocí tento odkaz.
- V levém podokně přejděte na Zkratky > Zakázat text "- Zkratka"..
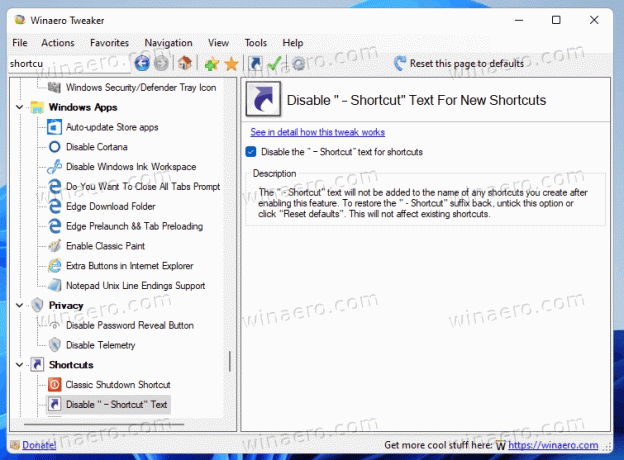
- Povolte zaškrtávací políčko vpravo a máte hotovo!
Bylo to lehké. Je zřejmé, že můžete kdykoli odstranit zaškrtnutí z výše uvedené možnosti, abyste obnovili výchozí chování systému Windows 11.
Nakonec existuje i alternativní metoda, kterou si probereme v další kapitole článku. Opět byste je neměli míchat! Použijte pouze jednu z metod.
Alternativní způsob, jak zakázat příponu „- Shortcut“ ve Windows 11
- Spusťte regedit.exe aplikace.
- Hlavou nad
HKEY_CURRENT_USER\SOFTWARE\Microsoft\Windows\CurrentVersion\Explorerklíč. - Dvakrát klikněte na
odkazhodnotu typu Binary pro úpravu její hodnoty. - Změňte jeho první dvojici číslic z 00 získat údaje o hodnotě
00 00 00 00.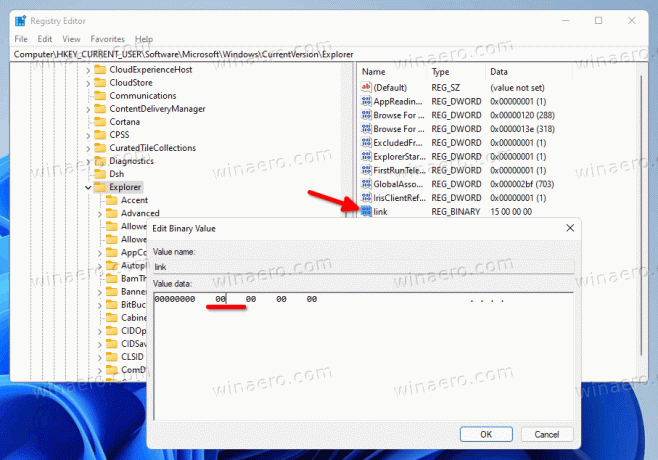
- Nyní musíte restartujte Explorer pro uplatnění změny.
Hotovo!
Poznámka: Pokud jste vytvořili ShortcutNameTemplate hodnota pod HKEY_CURRENT_USER\SOFTWARE\Microsoft\Windows\CurrentVersion\Explorer\NamingTemplates, odstranit to. Jinak úprava odkaz binární hodnota nebude mít žádný vliv.
Zde je návod, jak ladění vrátit zpět.
Chcete-li změnu vrátit zpět, jednoduše odstraňte odkaz hodnotu z registru a restartujte Průzkumníka. Poté jej Windows 11 automaticky znovu vytvoří, až příště vytvoříte nového zástupce.
Vychytávky připravené k použití
Chcete-li ušetřit čas, můžete si stáhnout následující soubory příkazů (*.bat).
Stáhnout soubory
Extrahujte je z archivu ZIP do libovolné složky podle vašeho výběru a spusťte Disable_Shortcut_name_text_addition.bat soubor. Automaticky restartuje Průzkumníka a upraví registr za vás.
Soubor zpět, Restore_Shortcut_name_text_addition.bat, je také zařazen do archivu.
A je to.
