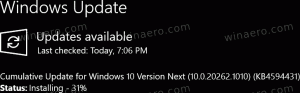Spusťte Google Chrome s různými profily
Google Chrome je nejpopulárnější webový prohlížeč, který existuje pro všechny hlavní platformy, jako jsou Windows, Android a Linux. Dodává se s výkonným renderovacím jádrem, které podporuje všechny moderní webové standardy. Možná budete chtít nastavit několik profilů, abyste oddělili své úlohy procházení. V tomto článku se podíváme na to, jak spustit Google Chrome s různými profily.
reklama
Spusťte Google Chrome s různými profily
Chrome podporuje speciální argument příkazového řádku --profile-directory. Syntaxe je následující:
chrome --profile-directory="název profilu"
Pomocí těchto informací můžete vytvořit speciální zkratku pro spuštění Chrome s jiným profilem. Udělejte to následovně.
Obsah
- Úvod
- Spusťte Google Chrome s různými profily v systému Windows
- Spusťte Google Chrome s různými profily v systému Linux
Úvod
Jakmile nakonfigurujete Google Chrome, aby běžel s různými profily, bude fungovat následovně. Každý profil může obsahovat jednu nebo několik karet, bude mít vlastní sadu souborů cookie, rozšíření, možnosti konfigurace, místní úložiště a další parametry související s relací izolované od ostatních profilů!
Jakmile se například přihlásíte na nějakou webovou stránku v jednom z profilů, všechny karty otevřené ve stejném profilu dokážou rozpoznat vaši relaci a zobrazí se vám jako přihlášení k dané stránce. Pokud jste se na Facebooku přihlásili v profilu, na všech kartách stejného profilu se zobrazí, že jste přihlášeni na Facebooku, zatímco na všech ostatních profilech nebudete přihlášeni.
Spusťte Google Chrome s různými profily v systému Windows
Chrome pro Windows 10 podporuje zmíněný argument příkazového řádku --profile-directory. Použijte jej následovně:
chrome.exe --profile-directory="název profilu"
- Duplikujte svou stávající zkratku Chrome. Vyberte jej například na Ploše, stiskněte Ctrl + C zkopírujte jej a stiskněte Ctrl + PROTI vložit. Viz tento článek: Jak rychle vytvořit kopii souboru v Průzkumníkovi.

- Klikněte pravým tlačítkem na zástupce, který jste vytvořili, a z kontextové nabídky vyberte Vlastnosti.

- Přidejte zmíněný argument příkazového řádku do pole Cíl: Bude to vypadat následovně:
chrome.exe --profile-directory="můj další profil"
Opravte název profilu podle svých preferencí.

- Opakujte tyto kroky pro všechny profily, které potřebujete vytvořit, a máte hotovo.
Nyní můžete spouštět různé profily Chrome pomocí zkratek, které jste vytvořili současně.
Spusťte Google Chrome s různými profily v systému Linux
V Linuxu můžete vytvořit speciální soubor *.desktop pro spuštění prohlížeče Chrome s alternativním profilem. Udělejte to následovně.
- Otevřete následující složku pomocí svého oblíbeného správce souborů:
/usr/share/applications

- Najděte tam soubor s názvem „google-chrome.desktop“.
- Zkopírujte tento soubor do složky
/home/vaše uživatelské jméno/.local/share/applications
Pokud takovou složku nemáte, stačí si ji vytvořit.

- Přejmenujte soubor ~/.local/share/applications/google-chrome.desktop na něco jiného, abyste naznačili, že bude odkazovat na vlastní profil.

- Upravte jej pomocí svého oblíbeného editoru. Změňte sekci Název na něco jako Google Chrome (Můj profil):

- Změňte všechny sekce Exec v souboru tak, aby vypadaly takto:
/usr/bin/google-chrome-stable --profile-directory="můj jiný profil" %U
Do příkazového řádku Chromu tedy musíte přidat parametr --profile-directory.

- Opakujte tyto kroky pro všechny profily, které potřebujete vytvořit, a máte hotovo.
Vaše vlastní profily budou viditelné v nabídce aplikací vašeho desktopového prostředí. Zde je návod, jak to vypadá v mém pluginu nabídky XFCE+Whisker:
A je to.