Vytvořte symbolické propojení ve Windows 10 pomocí PowerShellu
Ve Windows 10 můžete pomocí symbolických odkazů snadno přesměrovat jednu složku do jiného umístění. Symbolické odkazy jsou v operačním systému široce používány pro vlastní soubory a složky. Pomocí symbolických odkazů můžete ušetřit místo na disku a zpřístupnit svá data z různých umístění systému souborů, aniž byste data fyzicky přesouvali.
reklama
Symbolickým propojením těchto dvou složek jsem vše zprovoznil během několika sekund. Vytvořil jsem symbolické odkazy s názvem c:\portable a c:\documents, aniž bych přesunul jediný soubor nebo složku. Další zajímavostí je, že pokud své symbolické odkazy přesunu na nějaké jiné místo, například na disk E:, budou nadále fungovat a budou ukazovat na mé složky na disku D:.
v předchozí článek, viděli jsme, jak spravovat symbolické odkazy s vestavěným mklink konzolový nástroj. Dnes uvidíme, jak lze totéž provést pomocí PowerShellu.
Chcete-li vytvořit symbolický odkaz ve Windows 10 pomocí PowerShellu,
- Otevřete an zvýšený PowerShell.
- Zadejte nebo zkopírujte a vložte následující příkaz:
Nová položka -Typ položky SymbolickýOdkaz -Cesta "Odkaz" -Cíl "Cíl"
- Nahradit Odkaz část s cestou k symbolickému odkazu, který chcete vytvořit (včetně názvu souboru a jeho přípony pro soubory).
- Nahradit cílová část s cestou (relativní nebo absolutní), na kterou nový odkaz odkazuje.
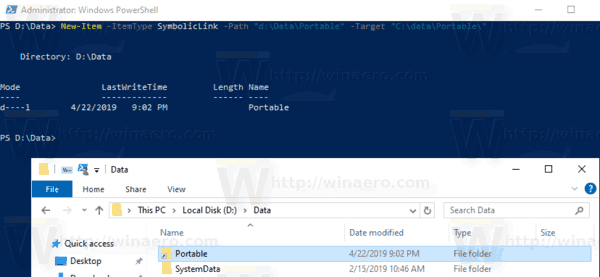
Jsi hotov.
Kromě toho můžete použít PowerShell k vytvoření spojení adresářů a pevných odkazů. Pojďme se podívat, jak to lze udělat.
Chcete-li vytvořit spojení adresářů ve Windows 10 pomocí PowerShell,
- Otevřete an zvýšený PowerShell.
- Zadejte nebo zkopírujte a vložte následující příkaz:
Nová-Item -ItemType Junction -Path "Link" -Target "Target"
- Nahradit Odkaz část s cestou ke spojení adresářů, které chcete vytvořit.
- Nahradit cílová část s úplnou cestou k adresáři, na který nový odkaz odkazuje.
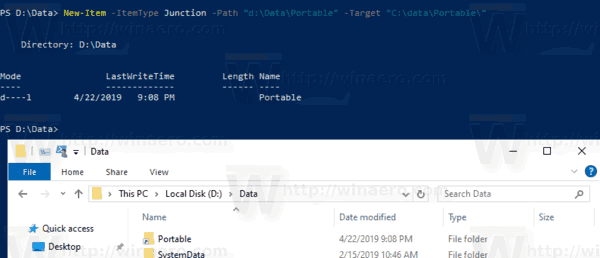
Chcete-li vytvořit pevný odkaz ve Windows 10 pomocí PowerShell,
- Otevřete an zvýšený PowerShell.
- Zadejte nebo zkopírujte a vložte následující příkaz:
Nová-položka -Typ položky HardLink -Cesta "Odkaz" -Cíl "Cíl"
- Nahradit Odkaz část s úplnou cestou, včetně názvu souboru a jeho přípony pevného odkazu, který chcete vytvořit.
- Nahradit cílová část s úplnou cestou k souboru, na který nový odkaz odkazuje.
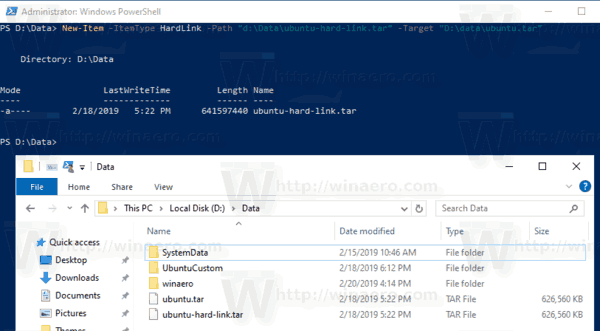
Nyní se můžete divit, jaký je rozdíl mezi symbolickým odkazem na adresář a spojením adresáře.
Jaký je rozdíl mezi symbolickým odkazem adresáře a spojením adresáře
Directory Junction je starší typ symbolického odkazu, který nepodporuje cesty UNC (síťové cesty začínající \\) a relativní cesty. Spojení adresářů jsou podporována ve Windows 2000 a novějších systémech Windows na bázi NT. Na druhé straně symbolický odkaz na adresář také podporuje UNC a relativní cesty. Vyžadují však alespoň Windows Vista. Takže dnes je ve většině případů preferovanou možností symbolický odkaz na adresář.
Jaký je rozdíl mezi pevným odkazem a symbolickým odkazem
Pevný odkaz lze vytvořit pouze pro soubory, nikoli pro složky. Nelze vytvořit pevný odkaz na adresáře. Má tedy více omezení než Directory Junction a také nepodporuje cesty UNC.
V systému Windows Vista a novějších se spojení adresářů používají k propojení cest starších složek souborů, jako je C:\Documents and Settings, s novějšími cestami, jako je C:\Users. Symbolické odkazy se také používají k přesměrování C:\Users\All Users do C:\ProgramData.
Počínaje systémem Windows Vista jsou pevné odkazy široce využívány také systémem Windows a jeho servisním mechanismem. Mnoho systémových souborů jsou pevné odkazy na soubory ve složce Windows Component Store. Pokud spustíte příkaz fsutil hardlink list pro explorer.exe, notepad.exe nebo regedit.exe, uvidíte to sami!
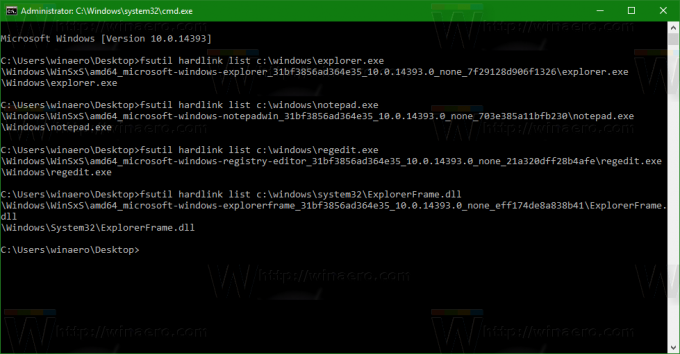 The složka WinSxS ukládá různé systémové soubory, které jsou pomocí pevných odkazů propojeny se soubory umístěnými ve složkách C:\Windows, C:\Windows\System32 a dalších systémových složkách. Když jsou nainstalovány aktualizace operačního systému, soubory uvnitř WinSxS jsou aktualizovány a znovu pevně propojeny se systémovými umístěními.
The složka WinSxS ukládá různé systémové soubory, které jsou pomocí pevných odkazů propojeny se soubory umístěnými ve složkách C:\Windows, C:\Windows\System32 a dalších systémových složkách. Když jsou nainstalovány aktualizace operačního systému, soubory uvnitř WinSxS jsou aktualizovány a znovu pevně propojeny se systémovými umístěními.
A je to.

