Exportujte záložky Google Chrome do souboru HTML
Pokud máte v prohlížeči Google Chrome spoustu záložek, možná vás bude zajímat export do souboru HTML. To je velmi užitečné, protože můžete mít zálohu svých záložek. Tento soubor můžete také později otevřít na jiném počítači nebo mobilním zařízení, kde není nainstalován Google Chrome. Soubor HTML můžete také importovat v jiném prohlížeči na stejném počítači nebo jiném zařízení.
reklama
Většina běžných prohlížečů podporuje import záložek ze souboru HTML. Prohlížeče jako Microsoft Edge, Firefox a internet Explorer vám to umožní.
Na exportujte záložky Google Chrome do souboru HTML v systému Windows 10, musíte provést následující.
Otevřete Chrome a kliknutím na tlačítko nabídky se třemi tečkami otevřete nabídku. Klikněte na Záložky -> Správce záložek položka. Tip: Správce záložek můžete otevřít přímo pomocí následující klávesové zkratky: Ctrl + Posun + Ó
Klikněte na Záložky -> Správce záložek položka. Tip: Správce záložek můžete otevřít přímo pomocí následující klávesové zkratky: Ctrl + Posun + Ó
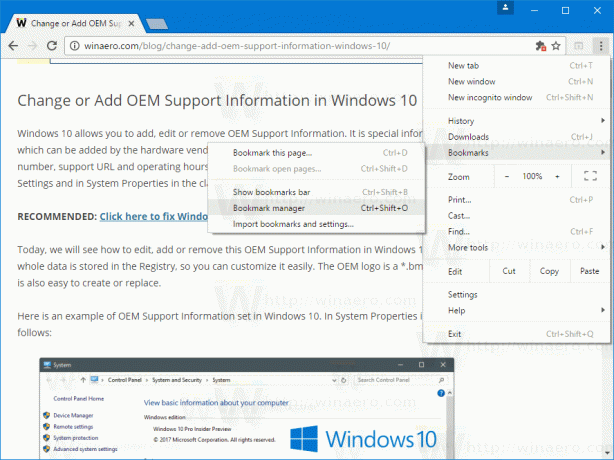 Otevře se Správce záložek. Tady to vypadá:
Otevře se Správce záložek. Tady to vypadá: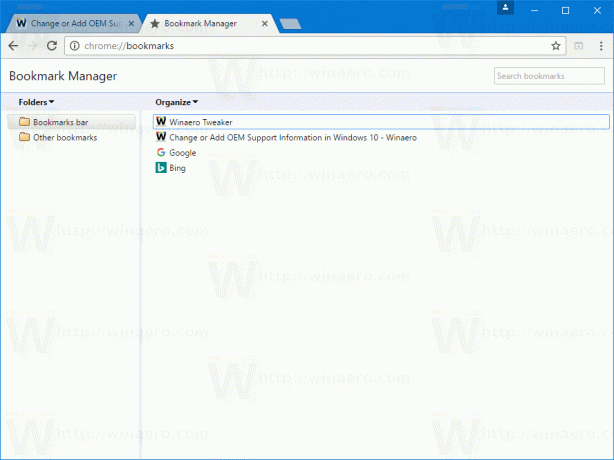
Klikněte na
Organizovat textový štítek pro otevření rozevírací nabídky. Tam klikněte na Exportujte záložky do souboru HTML položka.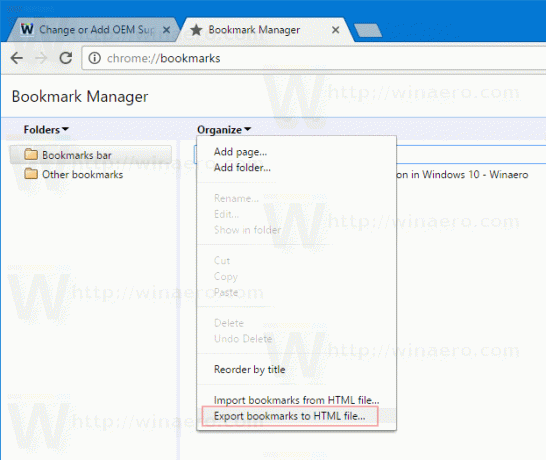
Zadejte umístění souboru, kam bude váš soubor HTML uložen, a stiskněte Uložit:
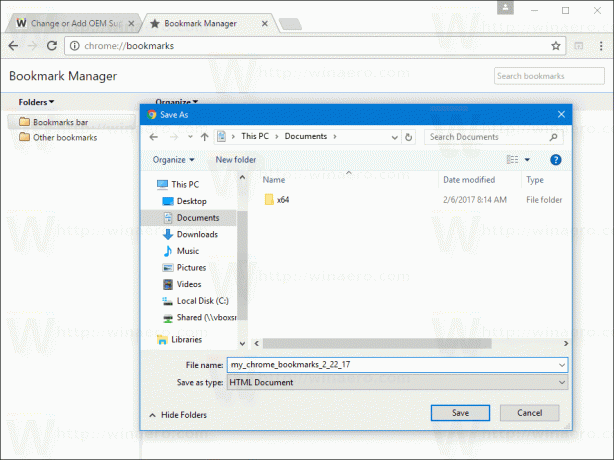 Jsi hotov.
Jsi hotov.
Stejným způsobem můžete také importovat své záložky do prohlížeče Google Chrome. lis Ctrl + Posun + Ó a vyberte Importujte záložky ze souboru HTML v rozbalovací nabídce.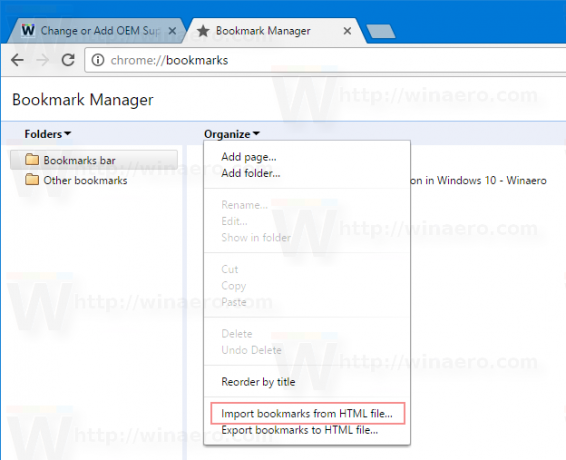
Vyhledejte soubor, který obsahuje vaše exportované záložky, a vyberte jej v dialogovém okně Otevřít.
Všechny záložky ze souboru .html, který jste vybrali, budou importovány do správce záložek prohlížeče Google Chrome.
Google Chrome je v době psaní tohoto článku nejoblíbenějším webovým prohlížečem. I když to vypadá velmi jednoduše, je to výkonný a rozšiřitelný prohlížeč. Díky svému nastavení, vlajky a rozšíření, můžete libovolně konfigurovat mnoho jeho nastavení a rozšířit jeho funkčnost.
A je to.

