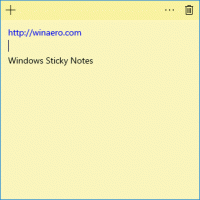Jak odstranit diagnostická data v systému Windows 10
Jak už možná víte, Windows 10 přichází s funkcí telemetrie a sběru dat. Shromažďuje mnoho diagnostických dat a odesílá je společnosti Microsoft. Podle společnosti se tato data používají ke zlepšení kvality produktu a uživatelské zkušenosti. Spolu s nedávno přidanou aplikací Prohlížeč diagnostických dat přidal Microsoft možnost odstranit diagnostická data Windows, která operační systém shromáždil z vašeho zařízení. Zde je návod, jak to lze provést.
Diagnostická data systému Windows
Windows 10 přichází s řadou nástrojů pro správu diagnostických dat. Existuje webová aplikace, Řídicí panel ochrany osobních údajů společnosti Microsoft, který uživateli umožňuje spravovat mnoho aspektů vašeho soukromí v novém operačním systému.
Možnosti „Diagnostické údaje a údaje o využití“ lze v aplikaci Nastavení nastavit na jednu z následujících úrovní, jak je popsáno společností Microsoft:
- Bezpečnostní
V tomto režimu bude systém Windows 10 společnosti Microsoft odesílat minimální data. Bezpečnostní nástroje jako Windows Defender a Malicious Software Removal Tool (MSRT) odešlou malou sadu dat na servery společnosti. Tuto možnost lze povolit pouze v edicích operačního systému Enterprise, Education, IoT a Server. Nastavení možnosti Zabezpečení v jiných edicích Windows 10 nemá žádný účinek a automaticky se vrátí na základní. - Základní
Základní informace jsou data, která jsou životně důležitá pro provoz Windows. Tato data pomáhají udržovat Windows a aplikace správně spuštěné tím, že dávají společnosti Microsoft vědět o možnostech vašeho zařízení, o tom, co je nainstalováno a zda Windows funguje správně. Tato možnost také zapíná základní hlášení chyb společnosti Microsoft. Pokud vyberete tuto možnost, budou moci poskytovat aktualizace systému Windows (prostřednictvím služby Windows Update, včetně nástroje pro odstranění škodlivého softwaru). Některé aplikace a funkce však nemusí fungovat správně nebo vůbec. - Vylepšené
Vylepšená data zahrnují všechna základní data plus data o tom, jak používáte Windows, například jak často nebo jak dlouho používáte určité funkce nebo aplikace a které aplikace používáte nejčastěji. Tato možnost také umožňuje společnosti Microsoft shromažďovat rozšířené diagnostické informace, jako je stav vaší paměti zařízení, když dojde k selhání systému nebo aplikace, a také změřit spolehlivost zařízení, operačního systému a aplikací. Pokud vyberete tuto možnost, společnost Microsoft tvrdí, že vám poskytne vylepšené a přizpůsobené prostředí Windows. - Úplný
Úplná data zahrnují všechna základní a vylepšená data a také zapínají pokročilé diagnostické funkce, které shromažďují další data z vašeho počítače zařízení, jako jsou systémové soubory nebo snímky paměti, které mohou neúmyslně obsahovat části dokumentu, na kterém jste pracovali, když došlo k problému dochází. Tyto informace pomáhají společnosti Microsoft dále řešit a opravovat problémy. Pokud chybové hlášení obsahuje osobní údaje, nepoužije tyto informace k identifikaci, kontaktování nebo cílení reklamy na vás. Toto je doporučená možnost pro nejlepší práci se systémem Windows a nejúčinnější řešení problémů.
Viz článek Změňte nastavení diagnostických a uživatelských dat ve Windows 10.
Počínaje Windows 10 sestavení 17083 je k dispozici nová aplikace Diagnostic Data Viewer. Ve výchozím nastavení je zakázáno, ale lze jej snadno povolit v Nastavení. Prohlížeč diagnostických dat je aplikace Store, která zobrazuje shromážděná diagnostická data, která vaše zařízení odešle společnosti Microsoft. Informace jsou seskupeny do několika kategorií.
Aplikace je užitečná, když potřebujete vidět, jaká data Windows 10 nahraje do Microsoftu z vašeho počítače.
V následujícím článku se dozvíte, jak nainstalovat a používat Prohlížeč diagnostických dat:
Jak povolit prohlížeč diagnostických dat v systému Windows 10
Konečně, počínaje Windows 10 Build 17093, je to možné vymazat diagnostická data shromážděné OS.
Odstraňte diagnostická data ve Windows 10
- Otevři aplikace Nastavení.
- Přejděte na Soukromí – Diagnostika a zpětná vazba.
- Na pravé straně přejděte dolů na Smazat diagnostická data sekce.
- Klikněte na Vymazat knoflík.
Jsi hotov. Jakmile kliknete na tlačítko Odstranit, objeví se vedle tlačítka červený textový štítek s datem poslední žádosti o smazání.
A je to.