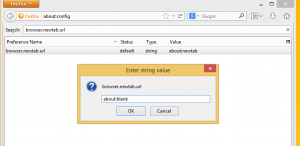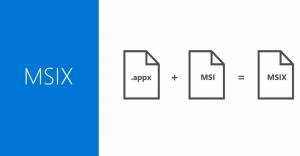Jak odstranit Print to PDF Printer v systému Windows 10
Ve výchozím nastavení je systém Windows 10 dodáván s pěknou funkcí tisku do PDF, která vám umožňuje vytvářet soubory PDF bez použití softwaru třetích stran. Windows 10 se dodává s nainstalovanou virtuální tiskárnou „Microsoft Print to PDF“, abyste mohli vytvářet dokumenty PDF. Pokud tuto tiskárnu PDF nenajdete a nebudete ji používat k vytváření souborů PDF, zde je návod, jak ji rychle odstranit.
Odeberte tiskárnu Print to PDF z Windows 10 pomocí příkazového řádku
Chcete-li tuto tiskárnu odebrat, otevřete novou instanci příkazového řádku a zadejte nebo vložte následující příkaz:
printui.exe /dl /n "Microsoft Print to PDF"
Odebrat tiskárnu - Název "Microsoft Print to PDF"
Pokud dáváte přednost způsobu odebrání této tiskárny pomocí grafického rozhraní, můžete provést následující.
Odeberte tiskárnu Print to PDF z Windows 10 pomocí GUI
-
Otevřete Nastavení.
- Přejděte na Zařízení – Tiskárny a skenery.
- Vpravo vyberte pojmenovanou položku Microsoft Print to PDF:
Jsi hotov.
Zde je návod, jak obnovit odstraněnou tiskárnu PDF.
Obnovte odstraněnou tiskárnu Microsoft Print to PDF v systému Windows 10
- Otevřete Ovládací panely.
- Přejděte na Ovládací panely\Hardware a zvuk\Zařízení a tiskárny:
- Klikněte na tlačítko "Přidat tiskárnu" na panelu nástrojů:
- V zobrazeném dialogovém okně klikněte na odkaz „Tiskárna, kterou chci, není uvedena“:
- V části „Najít tiskárnu podle dalších možností“ vyberte „Přidat místní tiskárnu nebo síťovou tiskárnu s ručním nastavením“:
- Na další stránce pod možností „Použít existující port“ musíte z rozevíracího seznamu vybrat „PORTPROMPT: (místní port)“.
- V seznamu Výrobce nalevo vyberte Microsoft a vpravo vyberte položku „Microsoft Print to PDF“.
- Na další stránce zaškrtněte možnost „Použít aktuálně nainstalovaný ovladač“ a klikněte na tlačítko Další.
- Klikněte na Další na posledních dvou stránkách průvodce "Přidat tiskárnu" a je hotovo.
A je to.