Zakažte omezení výkonu ve Windows 10
Před pár dny Microsoft odhalil novou možnost úspory energie, na které pracují. Jde o novou funkci nazvanou „Power Throttling“, která by měla zlepšit výdrž baterie notebooku a tabletu na procesorech, které ji podporují.
reklama
Podle Microsoftu je Power Throttling dočasným názvem funkce. Společnost uvedla, že již experimentovali se správou napájení ve Windows 10 Creators Update, ale oficiální spuštění této funkce se očekává s nadcházející aktualizací funkce „Redstone 3“.
Aktualizace: Pokud používáte Windows 10 verze 1709 Fall Creators Update a vyšší, podívejte se na aktualizovaný výukový program:
Jak zakázat omezení výkonu v systému Windows 10 [Poslední verze]
Pokud je zařízení dodáváno s procesory Intel Skylake, Kaby Lake nebo novějšími, může funkce Power Throttling snížit spotřebu energie CPU zařízení až o 11 %.
Hlavní myšlenkou této funkce je omezení zdrojů CPU pro neaktivní aplikace. Pokud je některá aplikace minimalizována nebo běží na pozadí, stále využívá vaše systémové prostředky. U takových aplikací uvede operační systém CPU do svých energeticky nejúčinnějších provozních režimů – práce se vykoná, ale na tuto práci se spotřebuje minimální možná baterie. Speciální inteligentní algoritmus bude detekovat aktivní uživatelské úlohy a udržovat je v chodu, zatímco všechny ostatní procesy budou omezeny. K vyhledání takových aplikací lze použít Správce úloh. Ve Správci úloh na kartě Podrobnosti je vyhrazený sloupec „Moderováno na pozadí“, který to bude indikovat.

I když nápad zní skvěle, současná implementace Power Throttling má určité problémy. Mnoho aplikací běží v tomto režimu správně, ale některý software není kompatibilní s režimem omezeného CPU. Pokud trpíte tímto problémem, zde je návod, jak jej deaktivovat.
Chcete-li vypnout omezení napájení v systému Windows 10, Změň plán aktivního napájení od vyváženého k vysokému výkonu.
Aktualizace Windows 10 Creators Update přichází s vylepšeným uživatelským rozhraním pro bateriový panel. Tady to vypadá: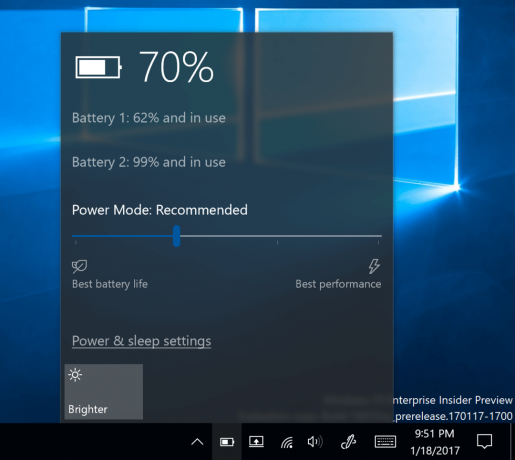
Obsahuje posuvník napájení, který uživateli umožňuje upravit úroveň výkonu oproti funkcím pro úsporu energie. Pomocí této nové možnosti může uživatel rychle přepnout aktuální režim napájení z „šetřiče baterie“ na „nejlepší výkon“.
Posuvník obsahuje čtyři pozice zleva doprava:
- Šetřič baterie
- Doporučeno
- Lepší výkon
- Nejlepší výkon
Posunutím posuvníku doprava aktivujte plán napájení High Performance. Tím se zakáže funkce Power Throttling.
Případně můžete použít klasický applet Možnosti napájení.
- Otevřeno Nastavení.
- Přejděte na Systém – Napájení a spánek.
- Vpravo klikněte na odkaz Další nastavení napájení.

- Otevře se následující dialogové okno. Zde vyberte plán napájení Vysoký výkon.

Je možné zabránit systému Windows 10 ve správě prostředků CPU pro konkrétní aplikaci. Zde je návod, jak to lze provést.
V Nastavení otevřete Systém - Baterie. Vpravo klikněte na text „Využití baterie aplikací“.
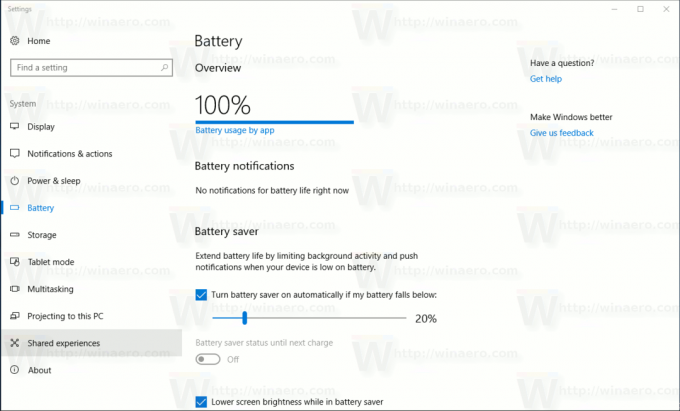
Najděte aplikaci, kterou chcete vyloučit z funkce Power Throttling, a vypněte možnost „Spravováno systémem Windows“.
Jakmile tuto možnost deaktivujete, objeví se nové zaškrtávací políčko „Povolit aplikaci spouštět úlohy na pozadí“. Zaškrtnutím umožníte spuštění aplikace na pozadí.

A je to.


