Změňte ikony složek Windows 10 pomocí souboru *.ico
Windows 10 obsahuje opravdu pěkné ikony složek, které vypadají velmi stylově a moderně. Ikony složek byly změněny poprvé od Windows Vista. Vypadají podobně jako ikony ve Windows Vista/7/8, ale vypadají plošší, ale zachovávají si bohatost barev. Pokud vás však tyto nové ikony omrzí, možná budete chtít nahradit standardní ikony složek vlastní ikonou z externího souboru ICO. Zde je návod, jak to lze provést.
reklama
Na změnit ikony složek Windows 10 pomocí vlastního souboru *.ico, musíte provést následující.
- Otevřete Editor registru. Pokud neznáte editor registru, přečtěte si toto výborný tutoriál.
- Přejděte na následující klíč:
HKEY_LOCAL_MACHINE\SOFTWARE\Microsoft\Windows\CurrentVersion\Explorer\Shell Icons
Tip: Můžete přístup k libovolnému požadovanému klíči registru jediným kliknutím.
Poznámka: Pokud klíč Shell Icons neexistuje, stačí jej vytvořit.
- Vytvořte novou řetězcovou hodnotu na výše volaném klíči
3 kliknutím pravým tlačítkem v pravém podokně a výběrem položky Nový -> Hodnota rozšiřitelného řetězce.


Nastavte jeho hodnotu na cestu k souboru ikony. Použiji modrou ikonu složky z Deepin sada ikon, který jsem umístil do c:\icons:C:\icons\Blue Folder.ico
Podívejte se na následující snímek obrazovky:


 Poznámka: Pokud upravujete ikonu složky v dřívějších verzích systému Windows, přidejte také hodnotu s názvem „4“ se stejnou cestou jako „3“. Referenční informace naleznete v tomto článku: Jak nastavit různé ikony pro otevřenou a zavřenou složku v Průzkumníku.
Poznámka: Pokud upravujete ikonu složky v dřívějších verzích systému Windows, přidejte také hodnotu s názvem „4“ se stejnou cestou jako „3“. Referenční informace naleznete v tomto článku: Jak nastavit různé ikony pro otevřenou a zavřenou složku v Průzkumníku.Také pokud používáte Classic Shell Start Menu, odstraňte soubor %localappdata%\ClassicShell\DataCache.db, aby se nabídka přepnula na novou ikonu.
- Zavřete všechna okna Průzkumníka a restartujte Explorer. Případně můžete místo restartování Explorer.exe také odhlásit se a přihlásit zpět do svého uživatelského účtu Windows 10.
Nyní budou ikony aktualizovány v Průzkumníku:
Kde mohu získat ikony?
Můžete začít s ikonami z naší místní sbírky.
Modrá složka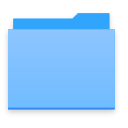 Stáhnout si můžete zmíněnou Modrou složku TADY.
Stáhnout si můžete zmíněnou Modrou složku TADY.
Předběžné ikony složek systému Windows 10
Windows 10 měl v jednom z předběžných sestavení následující ikonu složky:
Můžete si jej stáhnout TADY.
Ikony Windows 7/Windows 8
Staré dobré ikony z Windows 7 a Windows 8 si můžete stáhnout zde: Získejte ikony Windows 8 zpět ve Windows 10
Vypadají takto:

Nakonec můžete použít jakoukoli ikonu, kterou najdete na webu.
Nyní nám řekněte: jste spokojeni s výchozí ikonou složky? Nebo měníte výchozí ikony složek ve Windows 10?
