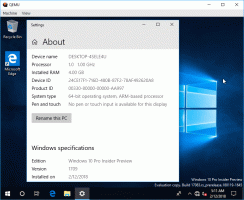Jak zakázat odinstalaci aplikace z nabídky Start v systému Windows 10
Windows 10 umožňuje odinstalovat aplikace přímo z nabídky Start. Kliknutím pravým tlačítkem na aplikaci v seznamu vlevo nebo na připnutou dlaždici vpravo otevřete kontextovou nabídku. Zde uvidíte příkaz kontextové nabídky Odinstalovat. Pokud se vám nelíbí, že to tam vidíte, nebo chcete příkaz zakázat pro určité uživatele vašeho PC, můžete to udělat takto.
reklama
Jak již možná víte z našeho předchozího článku, Windows 10 nabízí řadu metod k odinstalaci aplikací. Patří mezi ně PowerShell, aplikace Nastavení a klasická aplikace Ovládací panely. Kromě toho nové podokno nabídky Start v systému Windows 10 obsahuje příkaz Odinstalovat z kontextové nabídky pro aplikace pro rychlé odebrání aplikací.

Je možné omezit přístup k tomuto příkazu pro určité uživatele a skrýt jej z kontextové nabídky. Zde je návod, jak jej lze nakonfigurovat.
Chcete-li zakázat odinstalaci aplikace z nabídky Start v systému Windows 10, Udělej následující.
- Otevřeno Editor registru.
- Přejděte na následující klíč registru:
HKEY_CURRENT_USER\SOFTWARE\Policies\Microsoft\Windows\Explorer
Tip: Viz jak přejít na požadovaný klíč registru jedním kliknutím.
Pokud takový klíč nemáte, tak si ho prostě vytvořte.
- Zde vytvořte novou 32bitovou hodnotu DWORD NoUninstallFromStart. Poznámka: I když jste běžící na 64bitovém systému Windows, stále musíte jako typ hodnoty použít 32bitové DWORD.
Nastavením na 1 deaktivujete příkaz kontextové nabídky.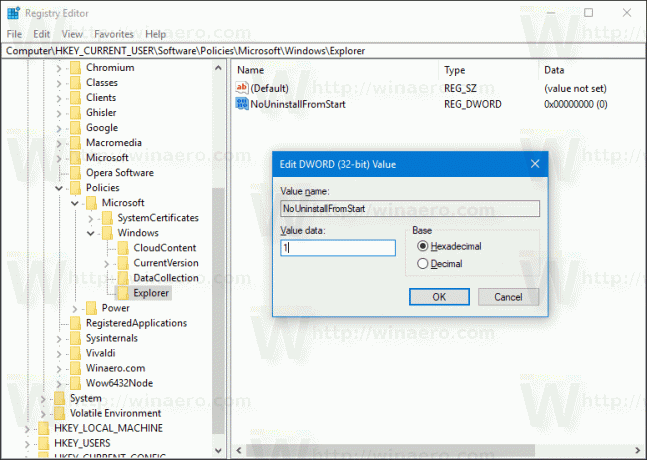
- Chcete-li použít změnu, odhlaste se ze svého uživatelského účtu.
Tím se odstraní příkaz Odinstalovat z kontextové nabídky Start ve Windows 10. Tato změna bude aplikována pouze na aktuální uživatelský účet.

Později můžete odstranit hodnotu NoUninstallFromStart a umožnit tak uživateli použít příkaz Uninstall v místní nabídce.
Chcete-li zakázat kontextovou nabídku pro všechny uživatele vašeho počítače, ujistěte se, že ano přihlášeni jako správce před pokračováním.
Poté přejděte na následující klíč registru:
HKEY_LOCAL_MACHINE\SOFTWARE\Policies\Microsoft\Windows\Explorer
Zde vytvořte stejnou hodnotu, NoUninstallFromStart, jak je popsáno výše.
Restartujte Windows 10 použít omezení a máte hotovo.
Abych vám ušetřil čas, vytvořil jsem soubory registru připravené k použití. Stáhnout si je můžete zde:
Stáhněte si soubory registru
A je to.