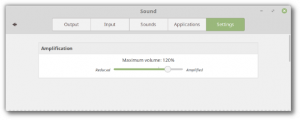Přizpůsobení pro náročné uživatele s 7+ Taskbar Tweaker
V dřívějším článku, jsme se seznámili s tím, jak můžeme pomocí 7+ Taskbar Tweaker zajistit, aby hlavní panel ve Windows 8.1, Windows 8 a Windows 7 fungoval jako klasický hlavní panel XP. Zahrnuje také některá další přizpůsobení pro pokročilé uživatele, na která se dnes podíváme.
reklama
Pokročilé možnosti 7+ Taskbar Tweaker jsou přístupné kliknutím pravým tlačítkem na jeho ikonu v oznamovací oblasti (systémová lišta) a následným kliknutím na Pokročilé možnosti. Zobrazí se následující okno:

Všechny možnosti jsou také velmi dobře zdokumentovány. Pokud kliknete na tlačítko Nápověda, zobrazí se podrobné informace o tom, co jednotlivé možnosti dělají. Pojďme se podívat na některé ze zajímavých:
- always_show_thumb_labels - Když toto nastavíte na 1, každá miniatura, kterou uvidíte na hlavním panelu, bude mít nahoře popisek. Díky tomu je velmi snadné okamžitě rozpoznat miniaturu. Pokud máte více oken s mnoha náhledy, nebudete mít problém rozpoznat, které okno je které.
- drag_towards_desktop - Hodnoty jsou od 0 do 6. 0 – zobrazit seznam skoků (výchozí), 1 – zakázáno, 2 – přepnout na, 3 – minimalizovat, 4 – zavřít, 5 – nová instance, 6 – zobrazit náhled miniatur
- seznam_obrácené_pořadí - pokud je povoleno (1), pořadí seznamu je obrácené. Seznam se zobrazí, pokud jste jej povolili místo miniatur ze základních možností a máte více seskupených oken. Zobrazí se také seznam pro prohlížeče, jako je Internet Explorer a Mozilla Firefox
- multipage_wheel_scroll - Když je na hlavním panelu příliš mnoho položek, zobrazí je na druhé stránce a zobrazí se posuvník. Pokud tuto možnost nastavíte na 1, můžete tyto stránky posouvat pomocí kolečka myši
- no_width_limit - Ve výchozím nastavení je nový hlavní panel, když je na levé nebo pravé straně obrazovky, příliš široký. Toto při nastavení na 1 odstraní omezení minimální šířky.
- nocheck_minimize/nocheck_maximize/nocheck_close - tyto 3 hodnoty kontrolují, zda okno podporuje operace Minimalizovat, Maximalizovat a Zavřít. Když je nastaveno na 1, můžete minimalizovat okno z nástroje Taskbar Inspector nebo pomocí funkcí Tweakeru, i když nemá tlačítko pro minimalizaci.
- pinned_ungrouped_animate_launch - Nastavte tuto možnost na 1, chcete-li zachovat pěkný animační efekt, který uvidíte při spuštění programu, když je seskupování zakázáno
- show_desktop_button_size - Umožňuje změnu velikosti tlačítka Aero Peek/Show Desktop
- tray_icons_padding - Kolik místa chcete mezi ikonami v oznamovací oblasti
Ovládání tlačítkem myši:

Toto je výkonná funkce 7+ Taskbar Tweaker. Můžete upravit, co se stane, když klepnete různými tlačítky myši na tlačítka na hlavním panelu nebo do prázdné oblasti hlavního panelu. Akce můžete přiřadit levému kliknutí, pravému kliknutí, levému dvojitému kliknutí, pravému dvojitému kliknutí, střednímu kliknutí a střednímu dvojitému kliknutí. Pokud máte myš s tlačítky navíc, můžete dokonce přiřadit tlačítkům 4 a 5 akce jedním a dvojitým kliknutím. Pokud chcete používat kliknutí myší v kombinaci s některými modifikačními klávesovými zkratkami, jako je Ctrl nebo Shift, je to také možné.
Chcete-li například Ctrl+klepnutí levým tlačítkem na prázdné místo na hlavním panelu, aby se zobrazila plocha, přidejte tuto hodnotu: emptyspace|ctrl+lclick a zadejte 1 jako hodnotu hodnoty. Pokud chcete, aby se Shift+klik na prázdné místo otevřel Správce úloh, přidejte tuto hodnotu: emptyspace|shift+lclick a zadejte 3 jako hodnotu hodnoty. Doporučuji, abyste si přečetli soubor nápovědy, abyste viděli úplnou sadu akcí, které jsou možné, a jejich datové kódy.
Klávesové zkratky:

Podobně jako u ovládání tlačítkem myši můžete hlavní panel ovládat pomocí vlastních klávesových zkratek k provádění různých akcí. V souboru nápovědy 7+ Taskbar Tweaker se dozvíte, jak přesně tuto funkci používat, protože vyžaduje, abyste znali kód virtuálního klíče klávesové zkratky. Uvedu jen několik příkladů:
| Název hodnoty | Data | Výsledek |
| 0x25|ctrl+alt+norepeat | 101 | Stisknutím Ctrl+Shift+šipka doleva přepnete na tlačítko vlevo |
| 0x27|ctrl+alt+norepeat | 102 | Stisknutím Ctrl+Shift+šipka doleva přepnete na tlačítko vpravo |
| 0x1B|směna | 4 | Otevře Inspektor hlavního panelu |
To je prozatím vše. Uvědomíte si, že 7+ Taskbar Tweaker je nezbytný nástroj nejen pro pokročilé uživatele, ale pro každého, kdo chce zvýšit svou produktivitu a zlepšit použitelnost plochy Windows. Hlavní panel umožňuje rozsáhlé přizpůsobení, mnohem více, než kdy Microsoft zamýšlel.