Jak zakázat omezení výkonu v systému Windows 10 [Poslední verze]
Nejnovější verze Windows 10 přicházejí s novou funkcí nazvanou „Power Throttling“. Mělo by to zlepšit výdrž baterie notebooků a tabletů na procesorech, které to podporují. Zde je uvedeno, co tato funkce je a jak ji deaktivovat.
reklama
Hlavní myšlenkou této funkce je omezit zdroje CPU pro neaktivní aplikace. Pokud je některá aplikace minimalizována nebo běží na pozadí, stále využívá vaše systémové prostředky. U takových aplikací uvede operační systém CPU do svých energeticky nejúčinnějších provozních režimů – práce se vykoná, ale na tuto práci se spotřebuje minimální možná baterie. Speciální inteligentní algoritmus bude detekovat aktivní uživatelské úlohy a udržovat je v chodu, zatímco všechny ostatní procesy budou omezeny. Ke zjištění stavu takových aplikací lze použít Správce úloh. Tady je vyhrazený sloupec "Omezování výkonu" ve Správci úloh na kartě Podrobnosti, která to bude indikovat.

Dříve jste mohli deaktivovat funkci Power Throttling povolením
Plán napájení vysokého výkonu v systému Windows 10. V aktualizaci Fall Creators Update (Windows 10 verze 1709) existuje vyhrazená možnost Zásady skupiny, kterou lze použít k deaktivaci funkce Power Throttling. Zde je návod.Chcete-li vypnout funkci Power Throttling, ujistěte se, že ano přihlášen jako správce před pokračováním.
Chcete-li vypnout omezení výkonu v systému Windows 10, Udělej následující.
- Otevřeno Editor registru.
- Přejděte na následující klíč registru:
HKEY_LOCAL_MACHINE\SYSTEM\CurrentControlSet\Control\Power\PowerThrottling
Tip: Viz jak přejít na požadovaný klíč registru jedním kliknutím.
Pokud takový klíč nemáte, tak si ho prostě vytvořte.
- Zde vytvořte novou 32bitovou hodnotu DWORD PowerThrottlingOff. Poznámka: I když jste běžící na 64bitovém systému Windows, stále musíte jako typ hodnoty použít 32bitové DWORD.
Nastavením na 1 deaktivujete Power Throttling.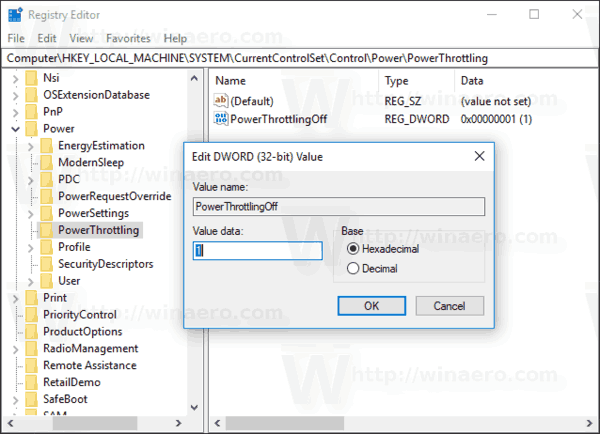
- Aby se změny provedené úpravou registru projevily, musíte to udělat restartujte Windows 10.
Jsi hotov!
Později můžete smazat PowerThrottlingOff hodnotu pro opětovné zapnutí funkce.
Abych vám ušetřil čas, vytvořil jsem soubory registru připravené k použití. Stáhnout si je můžete zde:
Stáhněte si soubory registru
Vyladění zpět je zahrnuto.
Zakažte Power Throttling pomocí Editoru místních zásad skupiny
Pokud používáte Windows 10 Pro, Enterprise nebo Education edice, můžete použít aplikaci Local Group Policy Editor ke konfiguraci výše uvedených možností pomocí GUI.
- lis Vyhrát + R klávesy na klávesnici a zadejte:
gpedit.msc
Stiskněte Enter.

- Otevře se Editor zásad skupiny. Jít do Konfigurace počítače\Šablony pro správu\Systém\Správa napájení\Nastavení omezení napájení. Povolte možnost zásady Vypněte Power Throttling Jak je ukázáno níže.
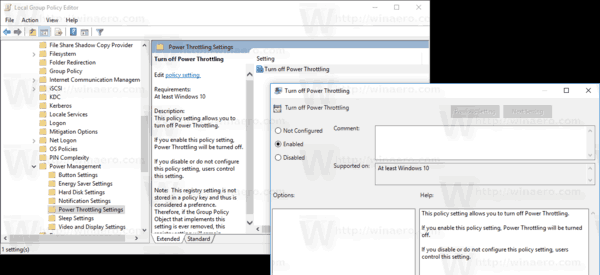
A je to.

