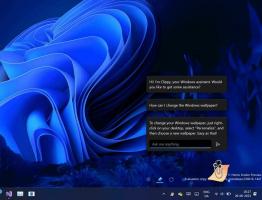Pořiďte snímek obrazovky ve Windows 10 bez použití nástrojů třetích stran
Windows 10 nabízí různé možnosti pořízení snímku obrazovky bez použití nástrojů třetích stran. Pojďme je objevit, abychom využili všech výhod moderní verze Windows.
Když uživatele svých aplikací požádám, aby pořídili snímek obrazovky za účelem řešení problémů, které mají, jsou velmi často zmateni. Někteří z nich nevědí, jak mohou udělat snímek obrazovky, a proto jsem se rozhodl napsat tento článek.
Použijte klávesovou zkratku Win+Print Screen
Na klávesnici stiskněte Win+Print Screen klíče současně. (Poznámka: Pokud používáte notebook nebo tablet, může mít na vašem počítači klávesu Fn a klávesu Print Screen. klávesnice může být uzavřena v krabičce s nějakou další funkcí přiřazenou stejné klávese, když není drženo Fn dolů. Znamená to, že pro použití funkce přiložené v krabici musíte podržet klávesu Fn. Pokud tedy Win+Print Screen nefunguje, zkuste Win+Fn+Print Screen).
Vaše obrazovka bude ztlumeno na půl sekundy, pak se vrátí k normálnímu jasu. Nyní otevřete následující složku:
Tento PC\Pictures\Screenshots
Windows jej automaticky uloží do souboru s názvem Screenshot (
Použijte pouze klávesu PrtScn (Print Screen):
Stiskněte pouze klávesu PrtScn (Print Screen) na klávesnici. Obsah obrazovky bude zachycen do schránky.
Otevřete Malování a stiskněte Ctrl+V nebo klikněte na Vložit na kartě Domů na pásu karet a vložte obsah schránky. Poté provedete požadované úpravy a uložíte snímek obrazovky do souboru.
Tip: Pokud stisknete Alt + Tisk obrazovky, do schránky bude zachyceno pouze aktivní okno v popředí, nikoli celá obrazovka. Jak je uvedeno výše, pokud vaše klávesnice vyžaduje použití klávesy Fn, abyste mohli použít funkci Print Screen, použijte v případě potřeby Fn+Print Screen nebo Fn+Alt+Print Screen.
Aplikace Nástroj pro vystřihování
Nástroj Snipping Tool je jednoduchá a užitečná aplikace dodávaná ve výchozím nastavení se systémem Windows. Byl vytvořen speciálně pro pořizování snímků obrazovky. Dokáže vytvořit většinu typů screenshotů – okno, vlastní oblast nebo celou obrazovku.
Počínaje Windows 10 sestavení 15002 můžete zachytit oblast obrazovky do schránky. Windows 10 Creators Update přichází s novou funkcí, která umožňuje pořídit snímek obrazovky vybrané části obrazovky. To lze provést pouze pomocí klávesové zkratky.
Na pořiďte snímek obrazovky oblasti obrazovky ve Windows 10, lis Vyhrát + Posun + S klávesy společně na klávesnici. Kurzor myši se změní na křížek. Vyberte oblast, kterou chcete zachytit, a její snímek obrazovky bude pořízen a uložen do schránky.
A je to!