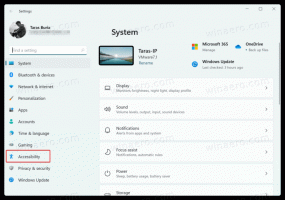Jak najít souborový systém disku ve Windows 10
Windows 10 podporuje několik souborových systémů ihned po vybalení. Některé z nich jsou zastaralé a existují většinou kvůli zpětné kompatibilitě, jiné jsou moderní a málo používané. Tento článek vysvětluje různé metody, které můžete použít k nalezení systému souborů, se kterým jsou vaše disky naformátovány.
Systém souborů je speciální způsob, jak ukládat a organizovat informace na různých úložných médiích, včetně pevných disků, jednotek SSD, USB klíčenek a dalších zařízení. Umožňuje ukládat, upravovat a číst soubory a složky do aplikací a operačního systému nainstalovaného na vašem počítači.
Když naformátujete interní disk nebo flash disk, připravíte je pro použití jako úložné médium vaším operačním systémem. Během tohoto procesu se vytvoří systém souborů. Všechny informace uložené na disku nebo oddílu budou odstraněny.
Windows 10 podporuje FAT, FAT32, exFAT, NTFS a ReFS souborové systémy bez použití dalšího softwaru.
Mají různé vlastnosti a vlastnosti. Například FAT a FAT32 jsou starší souborové systémy. FAT podporuje maximální velikost svazku 4 GB, FAT32 podporuje 32 GB. Systémy souborů FAT mají také omezení maximální velikosti souboru. NTFS je jediný souborový systém, který podporuje kompresi a šifrování souborů a má pokročilé funkce.
Existuje řada metod, které můžete použít k nalezení souborového systému používaného na vašich discích. Zde je návod.
Chcete-li najít systém souborů jednotky v systému Windows 10, Udělej následující.
- Otevřete Průzkumník souborů a přejděte do složky Tento počítač.
- Klepněte pravým tlačítkem myši na jednotku a v místní nabídce vyberte příkaz Vlastnosti.
- Ve vlastnostech uvidíte systém souborů jednotky na kartě Obecné.
Tato metoda je nejjednodušší a nejrychlejší.
Případně můžete použít nástroj Diskpart, Správa disků nebo PowerShell.
Najděte souborový systém disku pomocí Diskpart
- lis Vyhrát + R klíče.
- Do pole Spustit zadejte diskpart a stiskněte klávesu enter.
- V Diskpart zadejte příkaz
objem seznamu. - Ve výstupu najdete systém souborů pro každou jednotku připojenou k počítači.
Diskpart funguje také v prostředí Windows Preinstallation Environment, takže jej můžete používat při různých úlohách údržby.
Najděte souborový systém disku pomocí správy disků
- lis Vyhrát + X nebo klepněte pravým tlačítkem na tlačítko Start.
- V nabídce Win+X vyberte Správa disků
- Viz hodnoty ve sloupci Systém souborů.
Nakonec existuje metoda, jak určit systém souborů pro každou jednotku připojenou k počítači pomocí skriptovacího jazyka PowerShell.
Najděte systém souborů disku pomocí PowerShell
- Otevřeno PowerShell jako správce.
- Typ
získat-objema stiskněte klávesu Enter. - Ve výstupu naleznete hodnoty ve sloupci FileSystemType.
Jak vidíte, je velmi snadné určit systém souborů pro vaše disky. Můžete použít jakoukoli metodu, kterou chcete.
A je to.