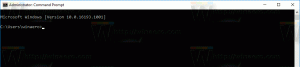Jak zobrazit nebo skrýt přípony souborů v systému Windows 10
Ve výchozím nastavení Průzkumník souborů ve Windows 10 nezobrazuje příponu souboru pro většinu typů souborů. Jedná se o bezpečnostní riziko, protože kdokoli by vám mohl poslat škodlivý soubor s názvem „Runme.txt.exe“, ale systém Windows soubor .exe skryje část, takže nezkušený uživatel může neúmyslně otevřít soubor v domnění, že se jedná o textový soubor a malware nakazí jeho nebo její PC.
reklama
Zde je výchozí vzhled Průzkumníka souborů ve Windows 10:

V tomto článku se podíváme, jak toto chování změnit, aby se přípony souborů vždy zobrazovaly, a jako bonus také my se také podívá na to, jak můžeme přinutit Průzkumníka, aby vždy zobrazoval nebo vždy skryl přípony souborů pro konkrétní soubor typ.
Jak zobrazit nebo skrýt přípony souborů ve Windows 10
V systému Windows 10 existují některé možnosti, které vám umožňují zobrazit nebo skrýt přípony souborů v Průzkumníkovi souborů. Pojďme je všechny prozkoumat.
První možnost je v moderním rozhraní pásu karet. Má zaškrtávací políčko na kartě Zobrazit pro přepínání přípon souborů.

Zaškrtněte Přípony názvu souboru zaškrtávací políčko a okamžitě se zobrazí:

Druhá metoda je speciální volba v možnostech složky. Možnosti složky jsou přístupné z karty Zobrazit na pásu karet Průzkumníka souborů.

Na obrazovce se objeví dialogové okno Možnosti složky:
Zde se přepněte na kartu Zobrazit a zrušte zaškrtnutí Skrýt přípony známého souborutypy zaškrtávací políčko. Výsledek bude stejný – rozšíření se zapnou.

Můžete si všimnout, že některé soubory, například soubory DLL, mají přípony zobrazené v Průzkumníkovi souborů, i když jste přípony vypnuli. Na níže uvedeném snímku obrazovky to můžete vidět Přípony názvů souborů políčko není zaškrtnuto, ale přípony jsou viditelné pro soubory *.dll.

Ve Windows 10 ano možné donutit Průzkumníka souborů skrýt nebo zobrazit přípony souborů pro konkrétní typ souboru. To lze provést pomocí Editoru registru. Udělejme například vždy viditelnou příponu souboru EXE.
- Otevři Editor registru.
- Přejděte na následující klíč:
HKEY_CLASSES_ROOT\.exe
Tip: Můžete přístup k libovolnému požadovanému klíči registru jediným kliknutím.
- Podívejte se na pravou stranu a podívejte se na výchozí hodnotu. Jeho hodnota je exefile.
 Tato hodnota se nazývá ProgID a nasměruje nás na požadovaný podklíč klíče HKCR, tzn.
Tato hodnota se nazývá ProgID a nasměruje nás na požadovaný podklíč klíče HKCR, tzn.HKEY_CLASSES_ROOT\exefile
Otevřete tento podklíč a vytvořte zde prázdnou řetězcovou hodnotu s názvem AlwaysShowExt:

- Nyní odhlásit se z relace Windows 10 a přihlaste se zpět nebo jen restartujte prostředí Průzkumníka.Obdržíte následující změny:

Z obrázku výše můžete vidět, že přípony jsou nyní vždy viditelné pro soubory *.exe, i když jsou pro jiné typy souborů vypnuté.
Zkusme to teď udělejte opak a donuťte Průzkumníka, aby vždy skryl příponu *.exe souborů, i když jsou přípony souborů povoleny.
Ve stejném klíči registru, HKEY_CLASSES_ROOT\exefile, odstraňte hodnotu AlwaysShowExt a vytvořte novou prázdnou řetězcovou hodnotu s názvem NeverShowExt. Znovu, restartujte prostředí Průzkumníka. Přípona souborů *.exe bude vždy skryta, i když zapnete přípony souborů pro jiné typy souborů:
Znovu, restartujte prostředí Průzkumníka. Přípona souborů *.exe bude vždy skryta, i když zapnete přípony souborů pro jiné typy souborů:
Pomocí těchto jednoduchých vylepšení můžete ovládat přípony souborů pro jakýkoli typ souboru, který chcete zobrazit nebo skrýt. Tento trik funguje ve všech moderních verzích Windows včetně XP, Vista, Windows 7 a Windows 8.