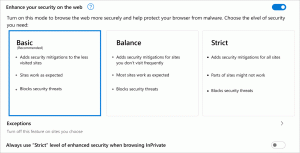Změňte chování výzvy UAC pro správce ve Windows 10
Řízení uživatelských účtů nebo jen UAC je součástí bezpečnostního systému Windows, který zabraňuje aplikacím provádět nežádoucí změny na vašem PC. Ve výchozím nastavení zobrazuje výzva UAC dialog s Ano a Ne tlačítka pro administrátory. Ve Windows 10 můžete toto chování změnit. Výzva UAC může být automaticky odmítnuta nebo může být nastavena tak, aby se zobrazovala zabezpečenou plochunebo nastavte na řadu dalších možností. Pojďme si je zopakovat.
reklama

Od Windows Vista přidal Microsoft novou bezpečnostní funkci nazvanou Řízení uživatelských účtů (UAC). Snaží se zabránit škodlivým aplikacím, aby na vašem počítači dělaly potenciálně škodlivé věci. Když se nějaký software pokusí změnit části registru nebo systému souborů související se systémem, Windows 10 zobrazí dialog pro potvrzení UAC, kde by měl uživatel potvrdit, zda je skutečně chce provést Změny. Aplikace, které vyžadují zvýšení, se obvykle týkají správy systému Windows nebo počítače obecně. Dobrým příkladem může být aplikace Editor registru.

UAC přichází s různými úrovněmi zabezpečení. Když jeho možnosti jsou nastaveny na Vždy upozornit nebo Výchozí, vaše plocha bude ztlumená. Relace bude dočasně přepnuta na zabezpečenou plochu bez otevřených oken a ikon, která bude obsahovat pouze výzvu ke zvýšení od Řízení uživatelských účtů (UAC).
Členové Správciuživatelská skupina musí potvrdit nebo odmítnout výzvu UAC bez poskytnutí dalších přihlašovacích údajů (výzva k souhlasu UAC). Uživatelé bez administrátorských práv musíte dodatečně zadat platná pověření pro účet místního správce (výzva k pověření UAC).
V systému Windows 10 existuje speciální zásada zabezpečení, která správcům umožňuje změnit chování výzvy UAC.
Podporované možnosti
- Zvedněte bez vyzvání: Umožňuje administrativním účtům provést operaci, která vyžaduje nadmořskou výšku, aniž by bylo vyžadováno další potvrzení.
- Vyzvat k zadání přihlašovacích údajů na zabezpečené ploše: Výzva UAC bude vyžadovat uživatelské jméno a heslo. Chcete-li pokračovat, musí uživatel poskytnout platné přihlašovací údaje. Zobrazí se výzva na zabezpečené ploše.
- Vyžádejte si souhlas na zabezpečené ploše: Zobrazí se výzva UAC na zabezpečené ploše s Ano a Ne tlačítka.
- Vyzvat k zadání přihlašovacích údajů: Uživatel bude vyzván k zadání uživatelského jména a hesla účtu správce. Musí zadat platné přihlašovací údaje. Obrazovka nebude ztlumená.
- Požádejte o souhlas: Výzva UAC se objeví na běžné (neztlumené) ploše s Ano a Ne tlačítka.
- Dotázat se na souhlas pro binární soubory mimo Windows (výchozí): Zobrazí se výzva UAC na zabezpečené ploše s Ano a Ne tlačítka pro spustitelné soubory nepodepsané společností Microsoft, tedy pro aplikace třetích stran.
Pokud používáte Windows 10 Pro, Enterprise nebo Education edice, můžete ke změně zásad použít aplikaci Místní zásady zabezpečení. Všechny edice Windows 10, včetně Windows 10 Home, mohou používat vyladění registru uvedené níže.
Chcete-li změnit chování výzvy UAC pro správce v systému Windows 10,
- lis Vyhrát + R klávesy na klávesnici a zadejte:
secpol.msc
Stiskněte Enter.

- Otevře se místní politika zabezpečení. Jít do Místní zásady uživatele -> Možnosti zabezpečení.
- Vpravo přejděte na možnost Řízení uživatelských účtů: Chování výzvy ke zvýšení pro administrátory.

- Poklepáním na tuto zásadu změníte její hodnotu.
- Vyberte chování UAC, které chcete nastavit pro správce.
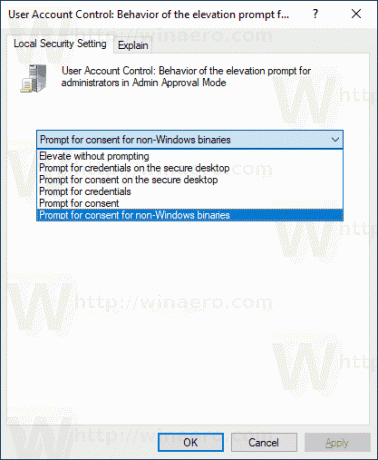
Pokud vaše edice Windows neobsahuje secpol.msc můžete použít vyladění registru, jak je popsáno níže.
Povolte výzvu UAC pro vestavěného správce pomocí vylepšení registru
- Otevřeno Editor registru.
- Přejděte na následující klíč registru:
HKEY_LOCAL_MACHINE\SOFTWARE\Microsoft\Windows\CurrentVersion\Policies\System
Tip: Viz jak přejít na požadovaný klíč registru jedním kliknutím.
Pokud takový klíč nemáte, tak si ho prostě vytvořte.
- Zde upravte nebo vytvořte novou 32bitovou hodnotu DWORD ConsentPromptBehaviorAdmin. Poznámka: I když jste běžící na 64bitovém systému Windows stále musíte vytvořit 32bitovou hodnotu DWORD.
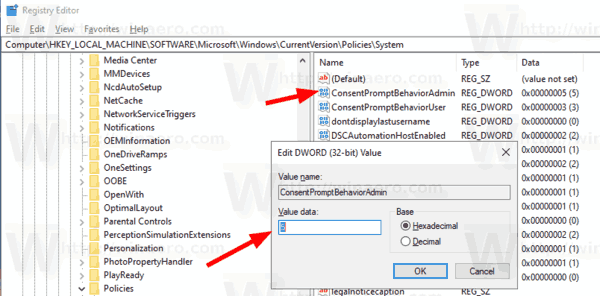 Nastavte jeho hodnotu na jednu z následujících hodnot:
Nastavte jeho hodnotu na jednu z následujících hodnot:- 0 - Zvýšit bez výzvy
- 1 – Dotázat se na zadání přihlašovacích údajů na zabezpečené ploše
- 2 – Vyžádejte si souhlas na zabezpečené ploše
- 3 - Výzva k zadání přihlašovacích údajů
- 4 – Vyžádejte si souhlas
- 5 - Výzva k udělení souhlasu pro binární soubory mimo Windows
- Restartujte Windows 10.
Chcete-li ušetřit čas, můžete si stáhnout následující soubory registru připravené k použití.
Stáhnout soubory registru
Vyladění zpět je zahrnuto.
A je to.
Související články:
- Změňte chování výzvy UAC pro standardní uživatele ve Windows 10
- Zakažte ztlumenou zabezpečenou plochu pro výzvu UAC ve Windows 10
- Skrýt účet správce z výzvy UAC ve Windows 10
- Povolte CTRL+ALT+Delete Prompt pro UAC ve Windows 10
- Vytvořte zvýšenou zkratku pro přeskočení výzvy UAC ve Windows 10
- Jak změnit nastavení UAC ve Windows 10
- Tlačítko Opravit Ano deaktivováno v dialogových oknech UAC ve Windows 10, Windows 8 a Windows 7
- Jak vypnout a zakázat UAC ve Windows 10