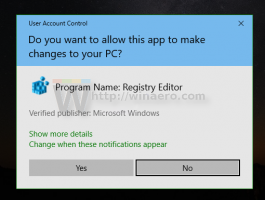Zajistit, aby se Google Chrome zeptal před ukončením (potvrzení ukončení)
Dnes uvidíme, jak přimět Google Chrome, aby se před ukončením zeptal. Výchozí chování tohoto prohlížeče může být pro uživatele trochu nepříjemné, protože může být náhodně zavřen. Pojďme to změnit a nastavit, aby se před zavřením zobrazilo varování.
reklama
Google Chrome je známý tím, že nemá možnost potvrzení při ukončení prohlížeče pod Windows. Je to opravdu zvláštní, protože pod macOS je příslušná možnost dostupná přímo v nabídce aplikace. Ale co verze pro Windows? Z nějakého důvodu ji vývojáři nezahrnuli.
Je velmi snadné náhodně zavřít prohlížeč Chrome jedním špatným kliknutím myši nebo pomocí Ctrl + Q klávesová zkratka. Pokud se vám to stalo, nepropadejte panice. Při příštím otevření Chrome stiskněte na klávesnici následující sekvenci: Ctrl + Posun + T. Tím se obnoví vaše karty z poslední relace prohlížení.
Nastavte Google Chrome, aby se před ukončením zeptal
Aby prohlížeč před ukončením zobrazil varovný dialog, existuje řešení. Speciální webová stránka vám po otevření může zobrazit varovnou zprávu prostřednictvím kódu JavaScript. Můžete to zkusit sami. Otevřete následující webovou stránku:
Prevent Close
Nyní zkuste zavřít prohlížeč Chrome. Výsledek bude následující:

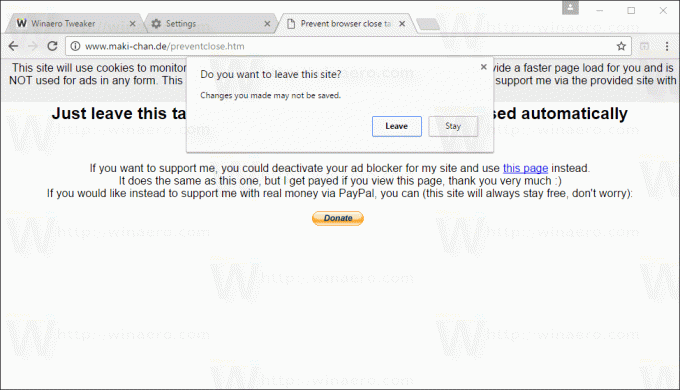 Tuto stránku můžete přidat na své domovské stránky, aby se načetla automaticky, nebo připnout kartu se stránkou. Hlavní myšlenkou je ponechat tuto stránku otevřenou během relace procházení, takže již nebudete náhodně zavírat prohlížeč.
Tuto stránku můžete přidat na své domovské stránky, aby se načetla automaticky, nebo připnout kartu se stránkou. Hlavní myšlenkou je ponechat tuto stránku otevřenou během relace procházení, takže již nebudete náhodně zavírat prohlížeč.
Za tímto trikem je pouze jeden řádek kódu JavaScript, který využívá „okno.onbeforeunload" událost. Je to velmi jednoduché a chytré řešení.
Pokud se vám nelíbí připnout externí webovou stránku nebo stisknout klávesové zkratky, můžete provést následující. Prohlížeč Chrome je možné nastavit tak, aby automaticky obnovoval dříve otevřené karty. Zde je návod, jak to lze provést.
V prohlížeči Chrome klikněte na tlačítko nabídky se třemi tečkami. Nabídka se zobrazí vpravo.
Kliknutím na Nastavení otevřete kartu Nastavení: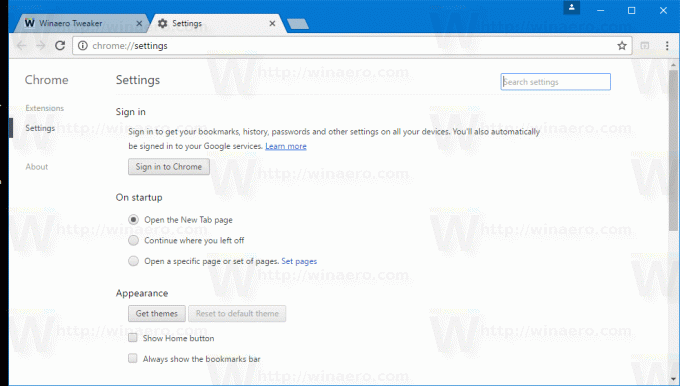
V části „Při spuštění“ povolte možnost „Pokračovat tam, kde jste skončili“:
Tím se při příštím otevření Google Chrome obnoví vaše předchozí karty.