Jak odstranit skenování pomocí programu Windows Defender z kontextové nabídky v systému Windows 10
Jak jste si již možná všimli, ve Windows 10 verze 1511 Microsoft implementoval položku kontextové nabídky pro Windows Defender. Nyní je možné skenovat vybrané soubory a složky v Průzkumníku souborů jedním kliknutím kliknutím pravým tlačítkem a spuštěním programu Windows Defender. Pokud tuto položku slovesa/kontextové nabídky „Skenovat pomocí programu Windows Defender“ nechcete, zde je návod, jak ji můžete bezpečně odebrat.
reklama
Existuje několik důvodů, proč byste se mohli chtít zbavit zmíněné položky kontextového menu. Můžete například používat nějaký alternativní antivirový software, který deaktivuje Defender a poskytuje vlastní položku kontextové nabídky pro skenování souborů a složek. Nebo možná máte zcela deaktivoval program Windows Defender a nepotřebujete položku kontextové nabídky.
Chcete-li odstranit položku Scan with Windows Defender z kontextové nabídky v systému Windows 10, můžete použít soubory registru připravené k použití, které jsem vytvořil pro vaše pohodlí. Součástí je i soubor zpět.
Stáhnout soubory registru
Chcete-li odebrat položku kontextové nabídky Skenovat pomocí programu Windows Defender v systému Windows 10, dvakrát klikněte na soubor s názvem „odebrat skenování pomocí programu Windows Defender.reg“.
Chcete-li obnovit položku místní nabídky, dvakrát klikněte na soubor s názvem „obnovit skenování pomocí programu Windows Defender.reg“. Obnoví výchozí nastavení.
Zde je návod, jak to funguje.
Položka kontextové nabídky je reprezentována následující položkou registru.
Pro soubory:
HKEY_CLASSES_ROOT\*\shellex\ContextMenuHandlers\EPP
Pro složky:
HKEY_CLASSES_ROOT\Directory\shellex\ContextMenuHandlers\EPP
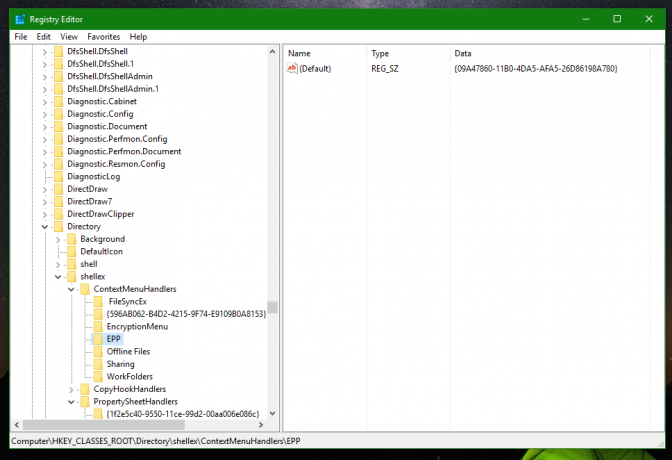 Jakmile odstraníte podklíč EPP, položka kontextové nabídky zmizí. Je bezpečný a nic nezlomí.
Jakmile odstraníte podklíč EPP, položka kontextové nabídky zmizí. Je bezpečný a nic nezlomí.
Před:
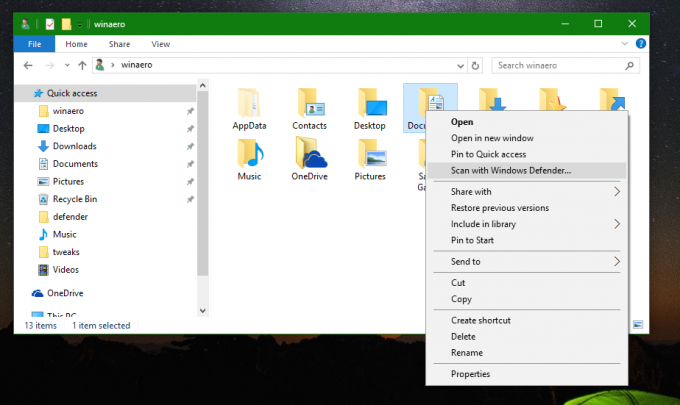 Po:
Po:
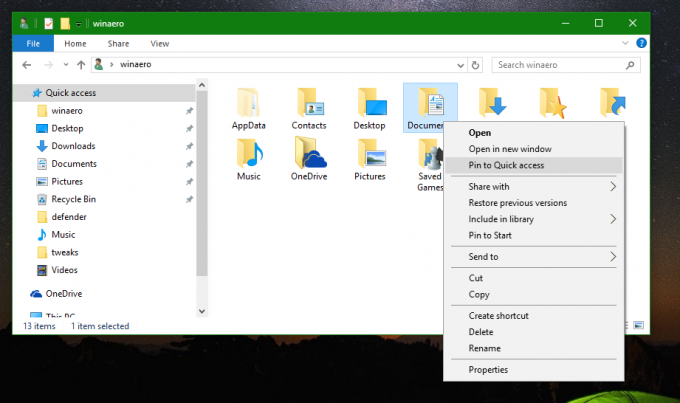 Chcete-li jej obnovit, musíte znovu vytvořit podklíč EPP a nastavit jeho výchozí hodnotu řetězce na „{09A47860-11B0-4DA5-AFA5-26D86198A780“ nebo jednoduše dvakrát kliknout na soubor reg připravený k použití, který jsem poskytl.
Chcete-li jej obnovit, musíte znovu vytvořit podklíč EPP a nastavit jeho výchozí hodnotu řetězce na „{09A47860-11B0-4DA5-AFA5-26D86198A780“ nebo jednoduše dvakrát kliknout na soubor reg připravený k použití, který jsem poskytl.
Chcete-li ušetřit čas, použijte Winaero Tweaker. Má příslušnou možnost v části Kontextová nabídka\Odebrat výchozí položky: Aplikaci můžete získat zde: Stáhněte si Winaero Tweaker.
Aplikaci můžete získat zde: Stáhněte si Winaero Tweaker.
To je vše.



