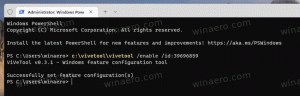Windows 11 Otevřete příkazový řádek
Existuje mnoho způsobů, jak otevřít příkazový řádek v systému Windows 11. V tomto článku jsme se pokusili pokrýt všechny možné metody. Mnohé z nich už možná znáte, ale Windows 11 mění některé tradiční možnosti.
V těchto dnech Microsoft aktivně propaguje PowerShell a Windows Terminal jako výchozí konzolové aplikace ve Windows. Klasický příkazový řádek je ve Windows 11 na zadním sedadle a není zobrazen ani v nabídce Start. Není však těžké ji spustit, když ji potřebujete.
Jak otevřít příkazový řádek v systému Windows 11
Ke klasickému příkazovému řádku lze přistupovat několika způsoby. Můžete použít Windows Terminal, který obsahuje profil pro klasický nástroj. Můžete jej spustit přímo z nového Nástroje systému Windows a dokonce i z Průzkumníka souborů. Nakonec existují některé méně zřejmé metody. Pojďme si je všechny zopakovat.
Otevřete příkazový řádek z Windows Terminal
-
Otevřete Windows Terminal pomocí jakékoli preferované možnosti. Například klepněte pravým tlačítkem na tlačítko Start a vyberte Windows Terminal.
- lis Ctrl + Posun + 2 nebo klikněte na tlačítko se šipkou dolů vedle tlačítka Nová karta.
- Vybrat Příkazový řádek.
Aplikace Windows Terminal bude hostit relaci příkazového řádku, kterou můžete použít jako běžnou aplikaci cmd.exe.
Pomocí dialogového okna Spustit
Zde je jeden z nejrychlejších způsobů, jak otevřít příkazový řádek v systému Windows 11. Funguje z jakékoli spuštěné aplikace. Vyžaduje pouze stisknutí několika tlačítek. lis Vyhrát + R, poté zadejte cmd a stiskněte Vstupte.
Otevřete příkazový řádek z nabídky Start
- Klikněte na Nabídka Start tlačítko se čtyřmi modrými čtverečky na hlavním panelu.
- Nyní klikněte Všechny aplikace.
- Klikněte na Nástroje systému Windows.
- V novém okně otevřete Příkazový řádek.
Otevřete příkazový řádek z Windows Search
Windows Search je další rychlý způsob, jak otevřít příkazový řádek.
Chcete-li otevřít příkazový řádek ve Windows 11 z Vyhledávání, postupujte takto.
- Klikněte na tlačítko Hledat na hlavním panelu nebo použijte Vyhrát + S zkratka. Můžete také otevřít nabídku Start a použít vyhledávací pole.
- Začněte psát Příkazový řádek nebo kratší
cmdpříkaz. Zahájení Příkazový řádek z výsledků vyhledávání.
Spusťte příkazový řádek z Průzkumníka souborů
Stručně řečeno, příkazový řádek je jen běžná aplikace Win32, která ukládá své soubory na systémovou jednotku. Pokud chcete vědět, kde systém Windows uchovává spustitelný soubor příkazového řádku, přejděte na adresu C:\Windows\System32 a najděte soubor cmd.exe. To je váš příkazový řádek ve Windows 11.
Průzkumník souborů Windows 11 navíc umožňuje otevřít příkazový řádek přímo v aktuální složce.
Otevřete cmd.exe v aktuální složce
- Otevřete Průzkumník souborů, např. za použití Vyhrát + E klávesová zkratka.
- Přejděte do požadované složky.
- Typ
cmd.exev adresním řádku okna Průzkumník souborů. - Udeřil Vstupte otevřete příkazový řádek přímo v aktuální složce.
Příkazový řádek můžete otevřít také ze Správce úloh ve Windows 11. Protože společnost Microsoft provedla ve Windows 11 nějaké drastické změny, doporučujeme přečíst si náš vyhrazený článek, který vysvětluje jak otevřít Správce úloh v systému Windows 11.
Spusťte příkazový řádek ze Správce úloh
- lis Ctrl + Posun + Esc otevřete aplikaci Správce úloh.
- Klikněte Soubor > Nová úloha.
- Typ
cmda poté klikněte OK. - Otevře se nový příkazový řádek.
Pokud se vám systém nepodaří zavést a chcete jej vyřešit po obnovení, můžete také použít příkazový řádek. Zde je návod, jak to udělat.
Jak otevřít příkazový řádek z obnovy v systému Windows 11
- Spusťte systém Windows Recovery stisknutím Posun + F8 než se Windows pokusí spustit v normálním režimu.
- Klikněte Odstraňte problémy.
- Klikněte Pokročilé možnosti.
- Klikněte Příkazový řádek.
Otevřete příkazový řádek během instalace systému Windows 11
Příkazový řádek můžete otevřít také během procesu instalace Windows 11. Vše, co musíte udělat, je zavést systém pomocí instalačního média Windows a stisknout Posun + F10 během jakéhokoli kroku (než Windows 11 zahájí instalaci svých souborů).
Jak vytvořit zástupce příkazového řádku v systému Windows 11
- Klikněte pravým tlačítkem kamkoli na plochu nebo do libovolné složky, kde chcete vytvořit zástupce příkazového řádku ve Windows 11.
- Vybrat Nový předmět > Zkratka.
- V novém okně zadejte
cmd.exedo jediného dostupného vstupního pole a klikněte další. - Dejte své zkratce smysluplný název a poté klikněte Dokončit.
Nyní můžete přejmenovat zástupce nebo změnit jeho ikonu. Bohužel tuto zkratku nemůžete připnout přímo na hlavní panel, ale zde je řešení.
Jak připnout příkazový řádek na hlavní panel ve Windows 11
Vše, co musíte udělat, je otevřít příkazový řádek v systému Windows 11 pomocí kterékoli z metod popsaných v tomto článku. Poté klikněte pravým tlačítkem na ikonu Příkazový řádek na hlavním panelu a vyberte Připnout na hlavní panel.
Poté můžete spustit příkazový řádek ve Windows 11 jediným kliknutím na hlavním panelu. Elegantní.
Přidejte příkazový řádek do kontextové nabídky ve Windows 11
- Stáhněte si archiv ZIP s požadovanými soubory registru pomocí tohoto odkazu.
- Extrahujte soubory do libovolné preferované složky. V případě potřeby, odblokovat soubory.
- Spusťte
Přidejte příkazový řádek.regsoubor a potvrďte změny v registru systému Windows. - Nyní můžete kliknout pravým tlačítkem myši do libovolné složky a vybrat Zobrazit další možnosti > Zde otevřete příkazový řádek.
Soubor zpět je také součástí archivu.
Případně můžete použít Winaero Tweaker. Obsahuje možnost rychle přidat příkazový řádek do kontextové nabídky Windows 11 a dokonce přizpůsobit jeho vzhled. Tady máš.
Přidejte příkazový řádek do kontextové nabídky pomocí Winaero Tweaker.
- Stáhněte si aplikaci odtud a nainstalujte ji.
- V levém podokně přejděte na Kontextová nabídka \ Přidat příkazový řádek do kontextové nabídky.
- Vpravo zaškrtněte volbu pro přidání do kontextové nabídky.
- Upravte možnosti podle svých preferencí a klikněte na Aplikovat.
Jsi hotov. Nyní můžete kliknout pravým tlačítkem na složku a vybrat Zobrazit další možnosti > Zde otevřete příkazový řádek.
Tip: Kliknutím na Zobrazit další možnosti v kontextových nabídkách se dostanete k možnosti Příkazový řádek je těžkopádný a ne příliš pohodlný proces. Příkazový řádek můžete nastavit jako výchozí profil v terminálu Windows a poté použít možnost Otevřít terminál systému Windows v místní nabídce bez otevírání dalších nabídek.
Případně můžete použít specializovanou příručku, která popisuje jak přidat Open in Windows Terminal" kaskádovou kontextovou nabídku do Windows 11.
Nyní znáte všechny možné způsoby, jak otevřít příkazový řádek v systému Windows 11.