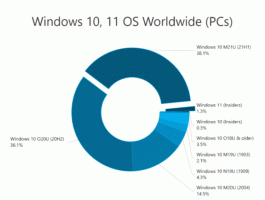Jak stáhnout soubor ISO systému Windows 11
Nyní si můžete stáhnout Windows 11 ISO a nainstalovat operační systém od začátku nebo upgradovat stávající nastavení systému Windows. Nejnovější OS je oficiálně vydán, takže jsou k dispozici i oficiální ISO obrazy. Zde je několik způsobů, jak toho dosáhnout.
Dříve Microsoft nutil uživatele používat Media Creation Tool. Abyste získali soubor ISO, museli jste použít náhradní řešení, např. změnit uživatelského agenta prohlížeče, aby se zobrazil odkaz na přímé stažení. V případě Windows 11 to již neplatí. Nyní si můžete stáhnout soubor ISO Windows 11 přímo z webu podpory společnosti Microsoft. Pokud dáváte přednost aplikaci Media Creation Tool, tato metoda zůstane nedotčena.
Poznámka: Chcete-li nainstalovat Windows 11, váš počítač musí pasovat minimální hardwarové požadavky. Pokud ne, můžete obejít požadavek CPU a TPM 2.0, ale společnost Microsoft tento scénář nepodporuje a nezaručuje, že na takovém zařízení obdržíte budoucí aktualizace.
Stáhněte si Windows 11 ISO
Chcete-li stáhnout soubor ISO systému Windows 11, můžete použít jednu z následujících metod. Pokud potřebujete získat obraz ISO pro
umístěním na USB flash diska poté si jej přímo stáhněte. Pokud plánujete upgradovat svůj stávající počítačový software Windows na nejnovější operační systém, použijte nástroj Media Creation Tool. Pomůže také těm, kteří nechtějí rozdělovat jednotku USB na oddíly a kopírovat soubory ručně.Přímé stažení souboru ISO pro Windows 11
- Otevřete toto oficiální stránka Microsoftu ve vašem oblíbeném prohlížeči.
- Přejděte na Stáhnout Windows 11 Disk Image (ISO) sekce.
- Vybrat Windows 11 z rozbalovací nabídky.
- Klikněte na Stažení knoflík.
- Nyní vyberte požadovaný jazyk pro OS, např. Angličtinaa klikněte na Potvrdit.
- Nakonec klikněte na 64bitové stahování knoflík. Váš prohlížeč začne stahovat soubor ISO systému Windows 11.
Jsi hotov. Po dokončení stahování obrazu ISO jej můžete použít k provedení čisté instalace operačního systému nebo z něj vytvořit zaváděcí USB klíčenku. Vše závisí na vašich úkolech.
Jak již bylo zmíněno výše, pro stejný účel můžete alternativně použít nástroj Windows Media Creation Tool. Umožní vám také vytvořit zaváděcí USB, stáhnout soubor ISO a dokonce upgradovat starší nastavení systému Windows, jako je Windows 10.
Pomocí nástroje Windows Media Creation Tool
- Otevřete oficiální web společnosti Microsoft pomocí tohoto odkazu.
- Klikněte na Stáhnout teď tlačítko pod Vytvořte instalační médium Windows 11
sekce. - Spusťte
MediaCreationToolW11.exesoubor, který jste si stáhli. - Klikněte na Přijmout tlačítko pro pokračování.
- Na další stránce se ujistěte, že aplikace správně detekovala jazyk a verzi vašeho operačního systému, a klikněte na Další. Pokud ne, opravte nastavení.
- Na další stránce vyberte ISO soubor možnost, abyste si jej mohli stáhnout.
- Klikněte na další tlačítko pro stažení souboru.
Jsi hotov. Nyní máte oficiální obraz ISO systému Windows 11.
Poznámka: Je zřejmé, že pokud vyberete USB Flash Drive místo souboru ISO v kroku 6 ve výše uvedené příručce, budete moci vytvořit spouštěcí USB disk pomocí nástroje Media Creation Tool.
Stáhněte si obraz ISO pro Windows 11 Insider Preview
Pokud jde o sestavení Insider Preview systému Windows 11, pro většinu z nich nemůžete získat oficiální soubory ISO. Microsoft takovou možnost nenabízí. Softwarový gigant z Redmondu aktualizuje kanály Insider pomocí obrázků ISO mnohem pomaleji. Není to velký problém, pokud jste na kanálu Beta nebo Release Preview. Ale pokud jste Dev Channel Insider a potřebujete nainstalovat nejnovější sestavení od začátku, potřebujete zaváděcí médium a soubor ISO.
Naštěstí existuje projekt UUP Dump. Jedná se o online řešení, které dynamicky vytváří sadu skriptů, které si můžete stáhnout a vytvořit zaváděcí médium pro jakékoli sestavení Windows 11 a Windows 10. Řešení získává odkazy přímo ze serverů společnosti Microsoft, takže skončíte se souborem ISO vytvořeným pomocí originálních souborů bez nežádoucích změn a úprav.
Chcete-li stáhnout soubor ISO Windows 11 pro Insider Preview, postupujte takto.
- Přejděte do online projektu UUP Dump pomocí tento odkaz.
- Zadejte název kanálu Insider Preview, pro který chcete stáhnout obraz ISO, např. Dev.
- Nyní klikněte na x64, x86 a arm64. Pro Windows 11 je x64 jedinou dostupnou možností.
- Vyberte číslo sestavení, jeho jazyk a další možnosti.
- Skončíte výzvou ke stažení skriptu připraveného k použití. Stáhněte, rozbalte a spusťte. Vytvoří za vás soubor ISO.
Postup jsem podrobně přezkoumal v následujícím příspěvku: UUP Dump: Stáhněte si Windows 11 Insider ISO. Pokud máte nějaké pochybnosti nebo otázky, podívejte se na to.
A je to.