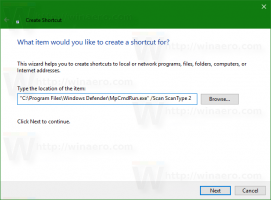Windows 11 URI příkazy pro přímé spouštění aplikací
Zde je nejkomplexnější seznam Windows 11 URI příkazů pro aplikace, které je spouštějí přímo. URI zde znamená Uniform Resource Identifier, speciální protokol. Lze jej použít k přímému spouštění vestavěných aplikací a aplikací z obchodu Microsoft Store.
reklama
Od Windows 8 obsahuje Microsoft Windows vlastní aplikaci Store. Umožňuje vám nainstalovat, aktualizovat a odebrat moderní software pomocí několika kliknutí. Kromě nástrojů třetích stran obsahuje Windows sadu vestavěných aplikací, které jsou ve skutečnosti také aplikacemi pro obchod. Podobně dostávají aktualizace z obchodu. Příklady takových aplikací jsou Kalkulačka, Hodiny a Fotografie.
Mnoho aplikací Microsoft Store registruje speciální protokol, který můžete použít k přímému otevření aplikace. Nazývá se URI a znamená 'Unique Resource Identifier'. Takový URI existují také pro stránky Nastavení a umožnit přímé otevírání takových stránek.
Chcete-li to provést, zadejte URI do pole Spustit, na příkazovém řádku nebo do adresního řádku Průzkumníka souborů. Jakmile stisknete Enter, Windows okamžitě otevře příslušnou aplikaci. To může být velmi užitečné a šetří čas.
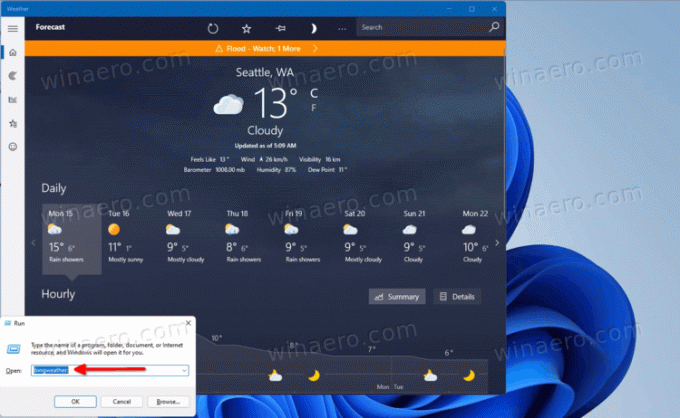
Tento příspěvek obsahuje úplný seznam příkazů URI pro přímé spouštění aplikací Windows 11.
Windows 11 URI příkazy pro aplikace
| aplikace | Příkaz URI |
|---|---|
| Dostupné sítě | ms-availablenetworks: |
| Kalkulačka | kalkulačka: |
| Kalendář | výhled: |
| Fotoaparát | microsoft.windows.camera: |
| Obsazení | ms-settings-connectabledevices: zjištění zařízení |
| Hodiny | ms hodiny: |
| Centrum zpětné vazby | centrum zpětné vazby: |
| Hudba Groove | mswindowsmusic: |
| Pošta | Outlookmail: |
| Mapy | bingmaps: |
| Microsoft Edge | microsoft-edge: |
| Microsoft News | bingnews: |
| Kolekce Microsoft Solitaire | xboxliveapp-1297287741: |
| Microsoft Store | ms-windows-store: |
| Filmy a TV | mswindowsvideo: |
| Oznamovací centrum | ms-akční centrum: |
| Lidé | ms-people: |
Nastavení lidí |
ms-people: nastavení |
| Fotky | ms-fotky: |
| Projekt | ms-settings-displays-topology: projekce |
| Nastavení | ms-nastavení: |
| Nástroj pro vystřihování | ms-ScreenSketch: |
| Nástroj pro vystřihování - vystřihování obrazovky | ms-screenclip: |
| Tipy | ms-get-started: |
| Počasí | bingweather: msnweather: |
| Zabezpečení systému Windows | windowsdefender: |
Zde je návod, jak můžete takové příkazy URI použít.
Jak používat příkazy URI
Jak bylo uvedeno výše, pomocí příkazů URI můžete přímo otevírat aplikace Windows 11. Kromě jejich použití v dialogovém okně Spustit a Windows Terminal můžete vytvořit zástupce pro konkrétní URI. Zde je návod.
Jak provést příkaz URI
- zmáčkni Vyhrát + R stiskněte společně na klávesnici pro otevření dialogu Spustit.
- V Běh zadejte libovolný příkaz z tabulky z předchozí kapitoly tohoto článku a stiskněte Vstupte klíč.
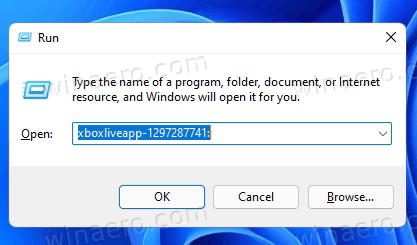
- Případně klikněte pravým tlačítkem na tlačítko Start a vyberte Windows Terminal.
- Přepněte jej na Příkazový řádek profil (Ctrl + Posun + 2).
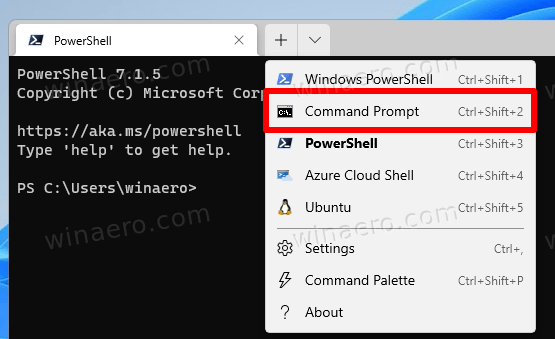
- Typ
Start, zmáčkni mezerník a zadejte nebo vložte příkaz app. Například,spustit bingweather:.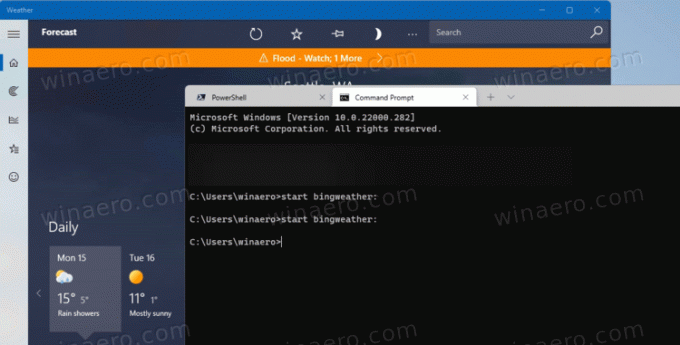
- Jakmile se trefíte Vstupte, Windows 11 okamžitě spustí přidruženou aplikaci.
- Nakonec můžete takový příkaz zadat do adresního řádku Průzkumníka souborů a stisknout Vstupte spustit to.
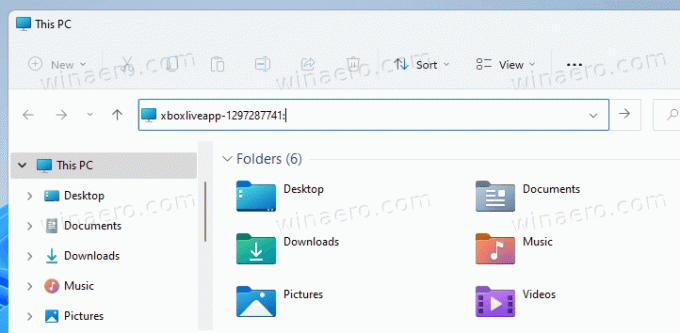
Jakékoli bude stačit. Takto spouštíte příkazy protokolu URI pro aplikace Windows 11. Podobně můžete vytvořit zástupce na ploše pro kterýkoli z příkazů.
Vytvořte zástupce pro příkaz URI
- Klepněte pravým tlačítkem myši na pozadí plochy.
- Vybrat Nový > Zástupce.
- Nyní zadejte libovolný z příkazů z výše uvedené tabulky a klikněte další.
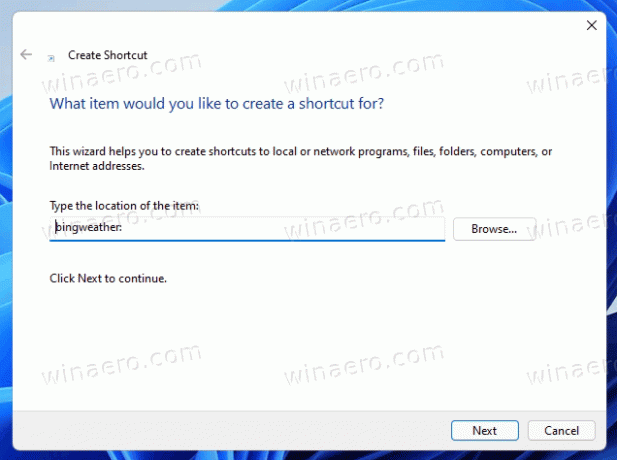
- Nakonec zadejte požadovaný název pro vaši zkratku.
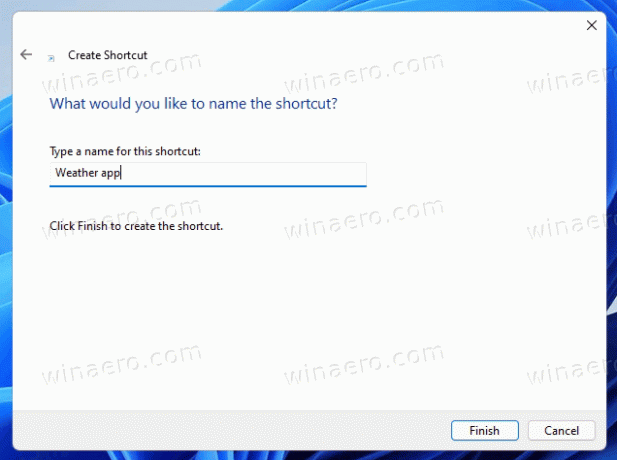
- Klikněte na Dokončit.

Hotovo. Nyní, když kliknete na takovou zkratku, otevře se související aplikace Store! Nyní můžete na zástupce kliknout pravým tlačítkem a vybrat Vlastnosti, abyste změnili jeho ikonu. V případě potřeby jej můžete také přesunout z plochy do jiné složky.
A je to.