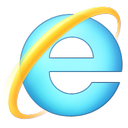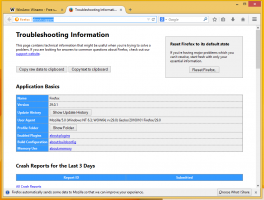Jak povolit nebo zakázat Wi-Fi v systému Windows 11
Windows 11 umožňuje povolit nebo zakázat Wi-Fi pomocí různých metod a možností. V tomto článku se podíváme na většinu z nich.
reklama
Wi-Fi technologií, která vám umožňuje organizovat, je bezdrátová místní síť (WLAN). Je definován standardem, který specifikuje rádiové frekvence a bezpečnostní protokoly. Wi-Fi propojí vaše zařízení do jediné sítě a umožní jim přístup k internetu.
Možná budete chtít vypnout Wi-Fi, abyste odpojili počítač od všech bezdrátových sítí. Pomůže vám také ušetřit trochu energie baterie u notebooků a stolů. Systém Windows totiž vypne napájení adaptéru Wi-Fi. Zde je návod, jak pouze zapnout nebo vypnout připojení Wi-Fi v systému Windows 11.
Povolte nebo zakažte Wi-Fi v systému Windows 11
Wi-Fi můžete zapnout nebo vypnout pomocí Rychlého nastavení, aplikace Nastavení, režimu Letadlo a fyzického přepínače (byl k dispozici). Můžete jej také zakázat nebo povolit správou bezdrátového síťového adaptéru z klasického Ovládacího panelu nebo Správce zařízení, což může být užitečné v řadě situací.
Nejrychlejším způsobem, jak povolit nebo zakázat Wi-Fi v systému Windows 11, je použití nabídky Rychlé nastavení.
Pomocí Rychlého nastavení
- Otevřeno Rychlé nastavení za použití Vyhrát + A zástupce nebo kliknutím na ikony Síť, Baterie nebo Hlasitost (všechny tři jsou jediným tlačítkem).

- V Rychlé nastavení klikněte na tlačítko s Wi-Fi ikona. Kliknutím na ikonu povolíte Wi-Fi ve Windows 11.

- Chcete-li se připojit k jedné z dostupných sítí Wi-Fi, klikněte na tlačítko se šipkou vedle ikony Wi-Fi.

- Na další obrazovce vyberte síť, kterou potřebujete. Nad seznamem dostupných sítí také najdete přepínač pro zapnutí/vypnutí Wi-Fi. Umožňuje také povolit nebo zakázat Wi-Fi ve Windows 11.

- Chcete-li zakázat Wi-Fi ve Windows 11, otevřete znovu Rychlé nastavení a klikněte na Wi-Fi ikona.
Jsi hotov.
Když zakážete Wi-Fi v systému Windows 11 pomocí Rychlého nastavení, můžete systém Windows nastavit tak, aby Wi-Fi po určité době znovu zapnul. Je to praktická funkce, když někdo potřebuje na krátkou dobu vypnout bezdrátové připojení.
V Rychlém nastavení chybí Wi-Fi
Pokud nemůžete najít tlačítko Wi-Fi v Rychlém nastavení, ujistěte se, že jste nainstalovali správnou Wi-Fi ovladače a aktivoval adaptér (části níže popisují, jak povolit nebo zakázat síťové adaptéry v Windows 11).
Pokud se přepínač Wi-Fi nachází v Nastavení systému Windows, ale nemůžete jej najít v nabídce Rychlé nastavení, musíte jej přidat ručně.
Přidejte tlačítko Wi-Fi do rychlého nastavení, proveďte následující.
- lis Vyhrát + Aa poté klepněte na Upravit tlačítko s ikonou tužky.

- Klikněte na Přidat tlačítko se znaménkem plus.
- Nyní vyberte Wi-Fi ze seznamu dostupných možností přepínání.

- Klikněte Hotovo pro uložení změn.
Případně můžete Wi-Fi zapnout nebo vypnout pomocí aplikace Nastavení.
Povolte nebo zakažte Wi-Fi v Nastavení
- lis Vyhrát + I otevřít Nastavení.
- Otevři Síť a internet sekce.
- Nalézt Wi-Fi a zapněte nebo vypněte jej.

- Pokud jste zakázali Wi-Fi, musíte kliknout na pole Wi-Fi, aby se otevřelo, a vybrat, kdy se má Wi-Fi znovu zapnout.

Hotovo! Nyní můžete zavřít Nastavení systému Windows, pokud pro něj nemáte žádné další úkoly.
Pokud je vaše zařízení vybaveno fyzickým hardwarovým tlačítkem pro deaktivaci nebo zapnutí Wi-Fi, můžete jej také použít.
Pomocí fyzického tlačítka Wi-Fi

Některé notebooky a stoly se systémem Windows mají na klávesnici vyhrazenou klávesu (viz výše). Takový klíč často vyžaduje, abyste jej zkombinovali s Fn klíč, protože jeho funkce je sdílena s nějakou jinou klávesou, např F3, Tisk obrazovky atd.

Konečně, některá zařízení mohou mít fyzický přepínač pro zapnutí nebo vypnutí Wi-Fi. Viz foto níže.

Dalším způsobem, jak zakázat Wi-Fi v systému Windows 11, je vypnout síťový adaptér. To není to, co budete dělat pokaždé, ale může vám to také pomoci. Můžete to udělat ze tří umístění: Nastavení systému Windows, klasický Ovládací panely a Správce zařízení.
Vypněte Wi-Fi ve Windows 11 deaktivací síťového adaptéru
- Chcete-li začít, otevřete Nastavení systému Windows v systému Windows 11 stisknutím kláves Win + I nebo pomocí libovolného jiná metoda.
- Otevři Síť a internet sekce a poté klikněte Pokročilá nastavení sítě.

- V Síťové adaptéry najděte Wi-Fi a klikněte Zakázat. Windows 11 okamžitě vypne Wi-Fi a všechna aktivní připojení. Důležité: Zakázání bezdrátových adaptérů v systému Windows 11 odebere tlačítko Wi-Fi z nabídky Rychlé nastavení a Nastavení systému Windows.

- Chcete-li obnovit Wi-Fi v systému Windows 11, vyberte adaptér, který jste právě deaktivovali, a klikněte na něj Umožnit.

Poznámka: Vyskytla se chyba, kdy tlačítko „Zakázat“ nemění svůj stav. Možná na něj budete muset znovu kliknout nebo znovu vybrat adaptér. Poté vám Windows 11 umožní adaptér povolit.
Stará dobrá klasika Kontrolní panel stále vám umožňuje spravovat Wi-Fi. Zde je návod, jak jej k tomu použít.
Zapněte nebo vypněte Wi-Fi ve Windows 11 pomocí Ovládacích panelů
- lis Vyhrát + R, poté zadejte
ncpa.cplpříkaz. - Případně otevřít Windows Settings > Network & Internet > Advanced network settings.
- Klikněte na Více možností síťového adaptéru odkaz.

- V novém okně vyhledejte bezdrátový adaptér a klikněte na něj pravým tlačítkem.
- Vybrat Zakázat.

- Chcete-li jej povolit, znovu klikněte pravým tlačítkem na deaktivovaný adaptér a vyberte Umožnit.
Nakonec zde je návod, jak udělat totéž s aplikací Správce zařízení. Ve skutečnosti je použití Správce zařízení k vypnutí Wi-Fi v systému Windows 11 podobné jako v předchozí části s Ovládacími panely.
Zakažte Wi-Fi ve Windows 11 pomocí Správce zařízení
- Klepněte pravým tlačítkem myši na tlačítko nabídky Start a vyberte Správce zařízení.

- Ve Správci zařízení rozbalte položku Síťové adaptéry a najděte svou kartu Wi-Fi.
- Klepněte pravým tlačítkem myši na adaptér a vyberte Zakázat zařízení. Opět platí, že deaktivace adaptéru vám zabrání zapnout nebo vypnout Wi-Fi v systému Windows 11 pomocí aplikace Nastavení nebo Rychlé nastavení.

- Chcete-li povolit Wi-Fi pomocí Správce zařízení, klikněte pravým tlačítkem na zakázaný bezdrátový síťový adaptér a vyberte Umožnit.
Vypněte Wi-Fi ve Windows 11 pomocí režimu Letadlo
Dalším způsobem, jak zakázat Wi-Fi v systému Windows 11, je přepnout zařízení do režimu Letadlo. Otevřete nabídku Rychlá nastavení pomocí Vyhrát + A zástupce a klepněte na Režim Letadlo knoflík. Vypnutím režimu V letadle se Wi-Fi znovu zapne.

Můžete se dozvědět více o Režim Letadlo ve Windows 11 v našem specializovaném článku.
To jsou všechny způsoby, jak povolit nebo zakázat Wi-Fi v systému Windows 11.