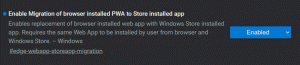Jak zakázat PDF Reader v prohlížeči Google Chrome 57 a vyšším
Jak již možná víte, Chrome 57 vynechává konfigurační stránku pluginu. To ztěžuje deaktivaci Flash nebo vestavěného prohlížeče PDF, abyste mohli přejít na externí aplikaci, jako je Adobe Reader. Zde je návod.
reklama
Google se chystá odeberte celou stránku chrome://plugins, který poskytuje uživatelské rozhraní pro správu pluginu. Ale to není vše. Google nejenže odstraní stránku pluginů, ale Chrome při příští aktualizaci povolí všechny pluginy, i když jste některé z nich deaktivovali. Takže s Chrome 57 budou všechny pluginy povoleny, pokud jsou nainstalovány na vašem počítači.
Pokud si přejete deaktivovat možnost vestavěné čtečky PDF v prohlížeči Google Chrome 57, musíte změnit konfiguraci prohlížeče. Zde je návod.
Chcete-li deaktivovat čtečku PDF v prohlížeči Google Chrome 57 a vyšším, Udělej následující.
- Otevřete Chrome a kliknutím na tlačítko nabídky se třemi tečkami otevřete nabídku.

- Klepněte na položku Nastavení.
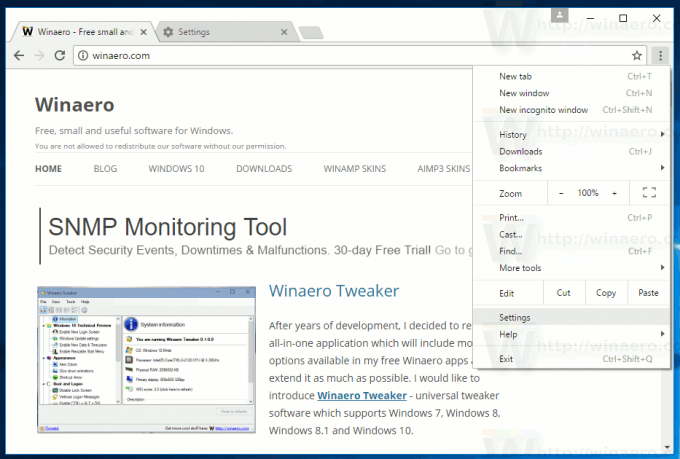
- Přejděte dolů na odkaz Zobrazit rozšířená nastavení. Klikněte na něj.

- V části Soukromí a zabezpečení klikněte na Nastavení obsahu.
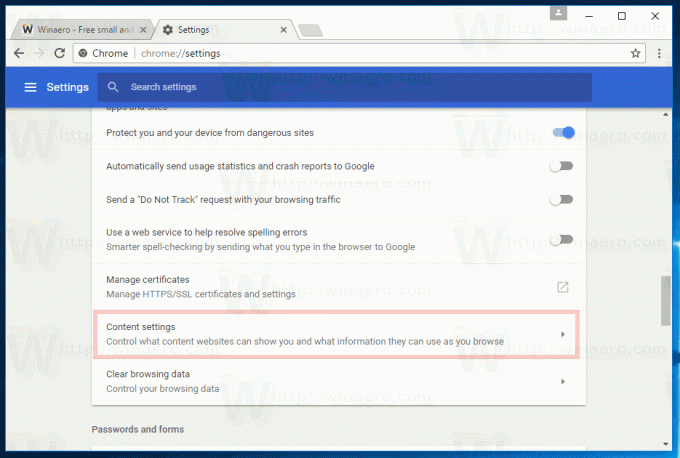
- V Nastavení obsahu klikněte na Dokumenty PDF.
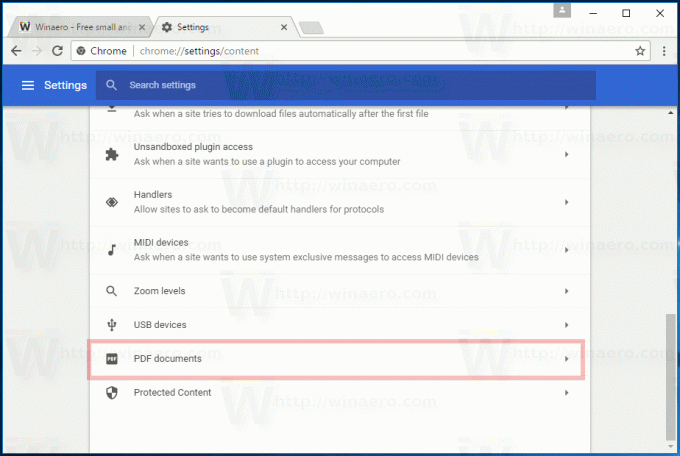
- V dokumentech PDF tuto možnost povolte Otevřete soubory PDF pomocí jiné aplikace.

Tip: Můžete ušetřit čas a přímo otevřít požadovanou možnost. Do adresního řádku prohlížeče Google Chrome zadejte nebo zkopírujte a vložte následující text:
chrome://settings/content/pdfDocuments
Tím se na aktuální kartě otevřou možnosti „Dokumenty PDF“, takže můžete rychle změnit nastavení.
A je to. Právě jste deaktivovali možnost vestavěné čtečky PDF v prohlížeči Google Chrome.
Google Chrome je v době psaní tohoto článku nejoblíbenějším webovým prohlížečem. I když to vypadá velmi jednoduše, je to výkonný a rozšiřitelný prohlížeč. Díky jeho nastavení, příznakům a rozšířením můžete mnoho jeho nastavení konfigurovat dle libosti a rozšiřovat jeho funkčnost.