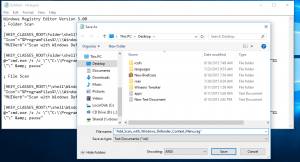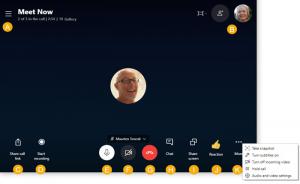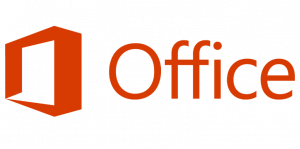Jak zakázat aktualizace Firefoxu na pozadí
Tento příspěvek vám ukáže, jak zakázat aktualizace Firefoxu na pozadí ve Windows, které byly představeny ve verzi 90. Ve výchozím nastavení bude prohlížeč stahovat a instalovat aktualizace na pozadí, když není spuštěn.
Moderní Firefox je rychlý a skvěle vypadající webový prohlížeč. Vyznačuje se uživatelským rozhraním „Proton“, které si dobře pohrává se změnami uživatelského rozhraní provedenými ve Windows 11. Pod kapotou přichází s motorem Quantum, optimalizovaným pro nejlepší výkon. Zatímco Firefox v minulosti opustil doplňky XUL, spousta nových doplňků založených na Web Extensions umožňuje uživateli přidat do prohlížeče další funkce a hodnotu.
Začíná v Firefox 90, dodala Mozilla aktualizace na pozadí. Díky této funkci prohlížeč automaticky stahuje a instaluje nové verze, ale teprve poté není spuštěn. Pokud tedy prohlížeč zavřete, nainstaluje a použije všechny dostupné aktualizace bez zobrazení potvrzení.
Na jednu stranu je to skvělá změna, protože prohlížeč automaticky získá nejnovější verzi. Na druhou stranu někteří uživatelé považují tuto změnu za agresivní. Přebírá kontrolu z rukou uživatele. Pokud s touto změnou nejste spokojeni, postupujte podle níže uvedených kroků.
Zakažte aktualizace Firefoxu na pozadí
- Otevřete prohlížeč Firefox.
- Klikněte na ikonu nabídky hamburger nebo stiskněte Alt + F a vyberte Nastavení.
- V sekci Obecné přejděte dolů na Aktualizace Firefoxu sekce.
- Zrušte zaškrtnutí této možnosti K instalaci aktualizací použijte službu na pozadí.
To zabrání Firefoxu v instalaci nových verzí prohlížeče na pozadí.
Kromě toho je v prohlížeči k dispozici možnost zásad, která brání v získávání aktualizací na pozadí. Lze jej použít ve Windows a Linuxu.
Zakažte aktualizace na pozadí ve Firefoxu pomocí zásad skupiny
- Zavřete Firefox.
- Otevři Editor registru aplikaci a přejděte na následující klíč registru:
HKEY_LOCAL_MACHINE\Software\Policies. - Zde vytvořte nový podklíč s názvem Mozilla. Budete mít cestu
HKEY_LOCAL_MACHINE\Software\Policies\Mozilla. - Nyní pod klíčem Mozilla vytvořte nový podklíč Firefox. Dostanete cestu
HKEY_LOCAL_MACHINE\Software\Policies\Mozilla\Firefox. - Chcete-li zakázat aktualizace Firefoxu na pozadí, vytvořte novou 32bitovou hodnotu DWORD BackgroundAppUpdate. napravo. Ponechte jeho hodnotu na 0.
- Nakonec můžete spustit Firefox.
Chcete-li změnu vrátit zpět, odstraňte BackgroundAppUpdate 32bitovou hodnotu DWORD, kterou jste vytvořili, a poté restartujte Firefox.
Chcete-li ušetřit čas, můžete si stáhnout následující soubory registru připravené k použití:
Stáhněte si soubory registru
Stáhněte si archiv ZIP pomocí výše uvedeného odkazu a extrahujte z něj dva soubory REG.
Dvakrát klikněte na soubor zakázat aktualizace na pozadí firefox.reg zabránit prohlížeči v instalaci aktualizací bez vašeho souhlasu. Vyladění zpět je povolit aktualizace na pozadí firefox.reg. Po použití souboru REG potvrďte výzvu UAC a restartujte prohlížeč.
Vypněte aktualizace na pozadí ve Firefoxu pomocí policy.json
policy.json je speciální textový soubor, který ukládá přizpůsobení Firefoxu na pevný disk, nikoli do registru.
Chcete-li zakázat aktualizace Firefoxu na pozadí, vytvořte a policy.json soubor s následujícím obsahem.
{ "policies": { "BackgroundAppUpdate": false } }
V systému Windows
Vložte svůj soubor JSON do složky 'C:\Program Files\Mozilla Firefox\distribution'. Vytvořit rozdělení složku pod umístěním složky C:\Program Files\Mozilla Firefox\ a přesuňte soubor policy.json do této složky.
Na Linuxu
Trik policy.json funguje i v Linuxu. Musíte vytvořit /etc/firefox/policies složku a přesuňte svůj soubor tam.
Všimněte si, že /etc je umístění, do kterého nelze zapisovat běžnými uživatelskými účty. Použijte sudo příkaz k jeho vytvoření. Posloupnost příkazů může být například tato.
sudo mkdir -p /etc/firefox/policies
sudo mv ~/Desktop/policies.json /etc/firefox/policies
A je to.