Jak zabít proces ve Windows 10
Když spustíte aplikaci, operační systém vytvoří proces pro spustitelný soubor aplikace. Obsahuje kód programu a jeho aktuální činnost. Windows přiřadí speciální číslo známé jako Process Identifier (PID), které je jedinečné pro každý proces. Existuje řada důvodů, proč byste mohli chtít proces ukončit, a různé metody, které můžete použít k jeho ukončení. Zde je návod, jak to lze provést.
Pokud aplikace přestane reagovat, spotřebovává mnoho systémových prostředků nebo se chová neočekávaně a nedovolí vám ji ukončit, možná budete chtít její proces ukončit a aplikaci násilně zavřít. Systém Windows tradičně umožňoval pro tyto úlohy používat Správce úloh a příkazový řádek. Kromě těchto metod můžete použít PowerShell. Zde je návod.
Chcete-li zabít proces ve Windows 10, Udělej následující.
- Otevřete Správce úloh.
- Kliknutím na „Další podrobnosti“ v pravém dolním rohu přejděte do režimu úplného zobrazení.
- Vyberte požadovanou aplikaci v seznamu aplikací.
- Klikněte na Ukončit úkol nebo stiskněte tlačítko Del klávesu na klávesnici.
Jsi hotov.
Toto je nejznámější metoda Správce úloh.
Poznámka: Totéž lze provést na kartě Podrobnosti. Je to speciální karta, která uvádí názvy procesů místo názvů aplikací. Zde můžete vybrat proces ze seznamu a buď na něj kliknout Ukončení procesu nebo stiskněte tlačítko Del klíč.
Použití tlačítka Ukončit úlohu znamená, že systém Windows se nejprve pokusí po určitou dobu zjistit, zda proces skutečně přestal reagovat, a pokusí se shromáždit selhání nebo výpis paměti procesu. Poté aplikaci ukončí.
Tip: Vřele doporučujeme přečíst si článek Jak rychle ukončit proces pomocí Správce úloh ve Windows 10 naučit se všechny triky Správce úloh. Také můžete získejte klasickou aplikaci Správce úloh ve Windows 10 ukončit procesy nebo úkoly.
Další klasickou metodou pro uzavření procesu je konzolový nástroj taskill. Dodává se s moderními verzemi Windows.
Zabijte proces pomocí Taskkill
Poznámka: Některé procesy běží jako správce (zvýšené). Chcete-li je zabít, musíte otevřít zvýšenou instanci příkazového řádku.
- Otevřete příkazový řádek jako aktuální uživatel resp jako správce.
- Typ seznam úkolů zobrazí se seznam běžících procesů a jejich PID. Protože seznam může být velmi dlouhý, můžete s příkazem more použít svislý znak.
seznam úkolů | více
- Chcete-li zabít proces pomocí jeho PID, zadejte příkaz:
taskkill /F /PID číslo_pid
- Chcete-li zabít proces podle jeho názvu, zadejte příkaz.
taskkill /IM "název procesu" /F
Chcete-li například zabít proces pomocí jeho PID:
taskkill /F /PID 1242
Chcete-li zabít proces podle jeho názvu:
taskkill /IM "notepad.exe" /F
Taskkill podporuje mnoho užitečných možností, které můžete použít k ukončení aplikací. Můžete se je naučit spuštěním takto: úkolová práce /?. Pomocí taskkill můžete zavřete všechny nereagující úlohy najednou ve Windows 10.
Zabijte proces pomocí PowerShellu
Poznámka: Chcete-li ukončit proces, který běží se zvýšeným oprávněním, musíte otevřít PowerShell jako správce.
- Otevřeno PowerShell. V případě potřeby jej spusťte jako Správce.
- Zadejte příkaz
Get-Processzobrazíte seznam běžících procesů. - Chcete-li zabít proces podle jeho názvu, spusťte následující rutinu:
Stop-Process -Name "ProcessName" -Force
- Chcete-li zabít proces pomocí jeho PID, spusťte příkaz:
Stop-Process -ID PID -Force
Příklady:
Tento příkaz ukončí proces notepad.exe.
Stop-Process -Název "Poznámkový blok" -Force
Další příkaz uzavře proces s PID 2137.
Stop-Process -ID 2137 -Vynutit
Pokud potřebujete ukončit aplikaci Store, přečtěte si následující článek:
Jak ukončit aplikace Store ve Windows 10
A je to.

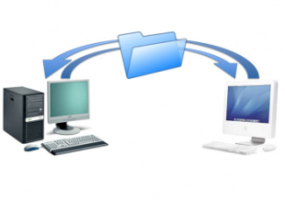
![[Chyba] Plocha ve Windows 8.1 zčerná](/f/7d8243f23ab249a08fb66b8c965cba85.png?width=300&height=200)