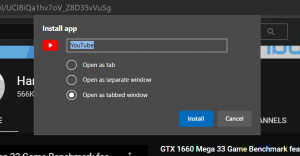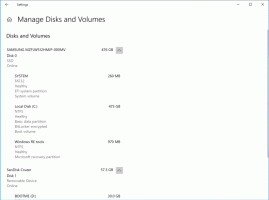Zapněte nebo vypněte upozornění na problémy s USB ve Windows 10
Jak zapnout nebo vypnout upozornění na problémy s USB ve Windows 10
Počínaje Windows 10 sestavení 10547 může uživatel zakázat upozornění na problémy s připojenými USB zařízeními na vašem PC. To může být užitečné pro ty, kteří potřebují mít k počítači připojené zařízení USB a systém Windows je nedokáže rozpoznat. Zde je návod, jak zakázat upozornění, pokud to považujete za užitečné.
reklama
Zde je příklad upozornění na chybu USB.
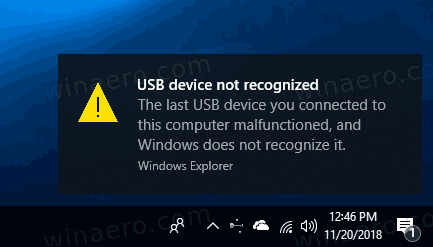
I když je upozornění užitečné, když připojujete USB disky, fotoaparáty, tiskárny a skenery, může být nepříjemné. Máte například nastavení s duálním spouštěním, kde jsou všechna zařízení nakonfigurována tak, aby fungovala v jiném operačním systému. Získávání oznámení o chybách USB ve Windows 10 může být opravdu nepříjemné. Takže je konečně můžete deaktivovat. Zde je návod.
Chcete-li zapnout nebo vypnout upozornění na problémy s USB v systému Windows 10,
- Otevři aplikace Nastavení.
- Jít do Zařízení > USB.
- V pravém podokně vypněte (zrušte zaškrtnutí) Informujte mě, pokud se vyskytnou nějaké problémy s připojením k zařízením USB. Toto je ve výchozím nastavení povoleno.
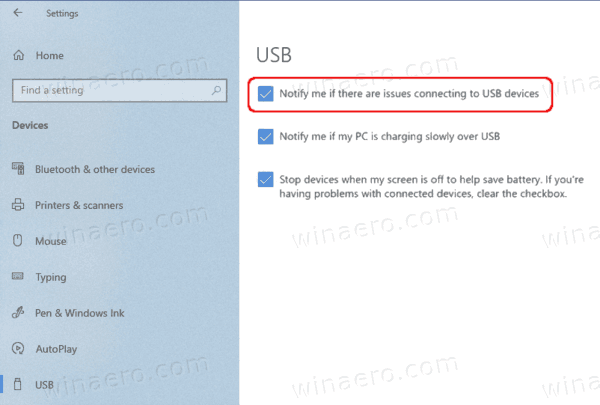
- Tuto možnost můžete kdykoli později znovu povolit, aby systém Windows 10 zobrazoval oznámení, když má systém Windows 10 problémy s připojenými zařízeními USB.
Jsi hotov.
Alternativně můžete tuto funkci zapnout nebo vypnout pomocí vylepšení registru. Zde je návod, jak to lze provést.
Zapněte nebo vypněte oznámení o chybách USB ve Windows 10
- Otevři Aplikace Editor registru.
- Přejděte na následující klíč registru.
HKEY_CURRENT_USER\SOFTWARE\Microsoft\Shell\USB
Podívejte se, jak přejít na klíč registru jedním kliknutím. - Vpravo upravte nebo vytvořte novou 32bitovou hodnotu DWORD
NotifyOnUsbErrors.
Poznámka: I když jste běžící na 64bitovém systému Windows stále musíte vytvořit 32bitovou hodnotu DWORD. - Chcete-li upozornění povolit, nastavte jeho hodnotu na 1. V opačném případě jej nastavte na 0.
Níže si můžete stáhnout soubory registru připravené k použití:
Stáhněte si soubory registru
Vyladění zpět je zahrnuto.
A je to.