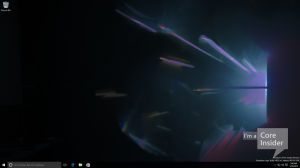Jak přidat uživatelské složky do nabídky Start v systému Windows 10
Windows 10 umožňuje uživateli přidávat složky jako Dokumenty, Obrázky, Videa a další složky z uživatelského profilu přímo do nabídky Start. Po vybalení nejsou přítomny, takže se je mnoho uživatelů nepokouší přidat. Povolit tyto složky v nabídce Start je velmi užitečné, protože k nim máte rychlejší přístup.
reklama
Ve Windows 10 je nabídka Start úplně jiná. Nemá nic společného s předchozími implementacemi. Jedná se o aplikaci Universal Windows Platform (UWP), která kombinuje seznam nainstalovaných aplikací s živými dlaždicemi a zkratkami připnutými na pravém panelu.
Počínaje stavbou 14951, Windows 10 umožňuje přidávat odkazy na uživatelské složky v Nabídka Start. Lze přidat následující složky:
- dokumenty
- Stahování
- Hudba
- obrázky
- videa
- Domácí skupina
- Síť
- Osobní složka
Každá zmíněná složka může být viditelná na levé straně nabídky Start pod obrázkem vašeho účtu. Kromě složek můžete přidat nebo odebrat Nastavení a Průzkumník souborů.
Zde je návod, jak to lze provést.
Přidejte uživatelské složky do nabídky Start ve Windows 10
- Otevřete aplikaci Nastavení.
- Jít do Personalizace -> Start.

- Přejděte dolů v pravé oblasti, dokud neuvidíte pojmenovaný odkaz Vyberte, které složky se zobrazí na Start. Klikněte na něj.
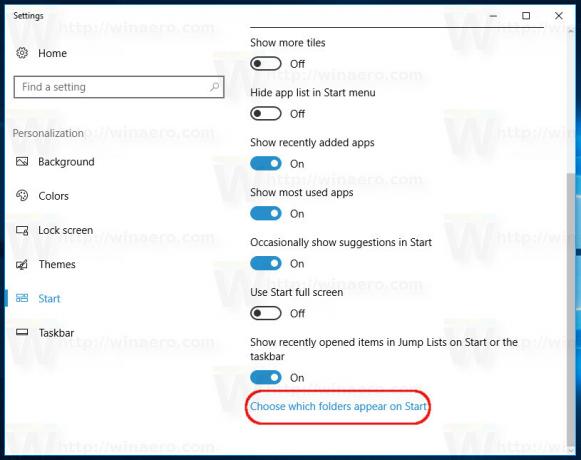
- Ze seznamu složek vyberte požadované položky, které chcete zobrazit v nabídce Start na levé straně. Pro rychlý přístup k těmto umístěním je vhodné přidat Průzkumník souborů, Stažené soubory, Dokumenty a Osobní složku:
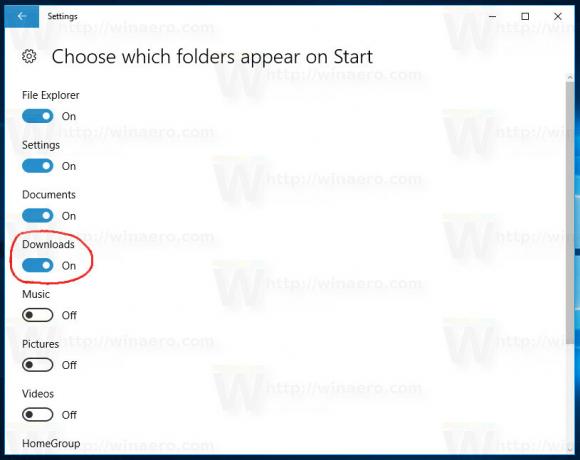

Jsi hotov!
Povolená umístění se zobrazí jako ikony glyfů v levém dolním rohu nabídky Start:
Kliknutím na ikonu „hamburger“ (tři vodorovné čáry) v levém horním rohu nabídky Start můžete rozbalit levou stranu nabídky a zobrazit jejich názvy. Pokud máte zařízení s dotykovou obrazovkou, můžete také klepnout na jejich ikony a podržet je, abyste viděli jejich jména.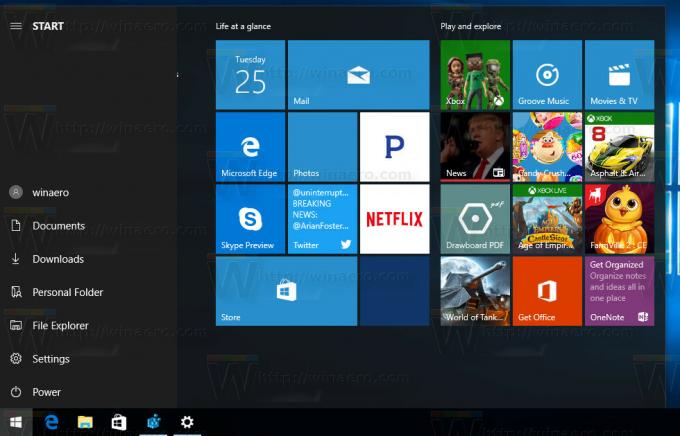
Tip: Počínaje Windows 10 Build 17074 můžete kliknout pravým tlačítkem na pravou dolní oblast nabídky Start a vybrat Přizpůsobte si tento seznam v kontextovém menu. Podívejte se na následující snímek obrazovky:

Tím se otevře přímo zmíněná stránka Nastavení.
A je to.