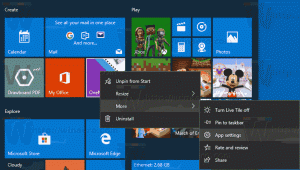Dávkové odblokování souborů stažených z internetu ve Windows 10
Když stahujete soubory z Internetu, systém Windows k nim přidá informace o zóně a uloží je do alternativního systému souborů NTFS. Windows 10 zobrazí bezpečnostní varování pokaždé, když se jej pokusíte otevřít. Otevření některých typů souborů je zcela zablokováno. SmartScreen, bezpečnostní funkce systému Windows 10, způsobuje toto chování. Ale i když je SmartScreen vypnutý, stále se zobrazuje varování a je třeba odblokovat stažené soubory. I když můžete odblokovat své soubory jeden po druhém, jak je popsáno zde Jak odblokovat soubory stažené z internetu ve Windows 10, je to časově velmi náročná operace. Pokud potřebujete odblokovat spoustu souborů stažených z internetu ve Windows 10, můžete to udělat následovně.
reklama
Když se pokusíte otevřít soubor, který byl stažen z internetu, zobrazí se varování, jako je toto:

Aby se tomu zabránilo a odblokujte všechny soubory ve složce ve Windows 10, musíme použít příkazový řádek PowerShell.
Řekněme, že chcete odblokovat všechny stažené soubory ve složce Stažené soubory umístěné v uživatelském profilu. Tato složka je ve výchozím nastavení používána téměř všemi aplikacemi, jako jsou webové prohlížeče, správci stahování atd., takže soubory jsou obvykle blokovány. Chcete-li je odblokovat všechny najednou, musíte provést následující:
- Otevřete PowerShell, jak je popsáno v následujícím článku: Všechny způsoby, jak otevřít PowerShell ve Windows 10.
- Zadejte následující příkaz:
dir c:\users\winaero\downloads -Recurse | Unblock-File
Nahraďte část "c:\users\winaero\downloads" skutečnou cestou ke složce.

- Případně můžete přejít do této složky pomocí příkazu starého dobrého CD takto:
cd c:\users\winaero\downloads
 Poté můžete vynechat cestu ke složce a provést následující příkaz:
Poté můžete vynechat cestu ke složce a provést následující příkaz:dir -Recurse | Unblock-File
 Tento příkaz prostředí PowerShell nevytváří žádný výstup. Funguje tiše a velmi rychle.
Tento příkaz prostředí PowerShell nevytváří žádný výstup. Funguje tiše a velmi rychle.
Tip: Příkazové okno PowerShellu můžete otevřít přímo v požadované složce. Vše, co musíte udělat, je kliknout na nabídku Soubor Průzkumníka -> Otevřít Windows Powershell -> Otevřít Windows Powershell. Podívejte se na následující snímek obrazovky:


A je to.