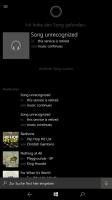Zakažte heslo pro probuzení ve Windows 11 pro režim spánku a moderního pohotovostního režimu
V systému Windows 11 můžete deaktivovat heslo pro probuzení pro stavy spánku, moderního pohotovostního režimu a hibernace a zabránit systému Windows 11, aby vás při probuzení žádal o přihlášení. Existuje spousta metod, které můžete použít ke změně tohoto chování. V tomto příspěvku je všechny zkontrolujeme.
Ve výchozím nastavení vás systém Windows 11 požádá o zadání hesla pro přihlášení a probuzení z režimu spánku, hibernace a dalších stavů napájení. Toto chování pomáhá zabezpečit vaše zařízení a váš uživatelský účet. Postará se o to, že pokud někdo jiný zapne váš „spící“ notebook nebo počítač, nedostane se k vašim citlivým datům.
Pokud jste jedinou osobou, která používá váš počítač a nikdy neopustí váš domov, možná budete chtít deaktivovat požadavek na heslo a přihlášení pro stavy spánku ve Windows 11. Zde je návod.
Jak zakázat heslo při probuzení v systému Windows 11
Probereme několik metod, jak deaktivovat heslo při probuzení v systému Windows 11. Nejprve můžete použít aplikaci Nastavení. V určitých situacích můžete preferovat změnu z příkazového řádku nebo skriptu. Nakonec existují možnosti v zásadách skupiny a v registru. Pojďme se naučit způsoby, jak zjistit, co ve vaší situaci funguje nejlépe.
Zakažte heslo pro probuzení v Nastavení systému Windows 11
- Otevřete aplikaci Nastavení pomocí Vyhrát + já klávesová zkratka.
- Klikněte na Účty v levém panelu.
- Vpravo klikněte na Možnosti přihlášení.
- Pro If když jste byli pryč, kdy by měl systém Windows vyžadovat, abyste se znovu přihlásili? rozevírací možnost, vyberte Nikdy.
- Nyní můžete zavřít aplikaci Nastavení.
Rozbalovací nabídka pro tuto možnost může obsahovat různé hodnoty. Pokud vaše zařízení podporuje Moderní pohotovostní režim, můžete nastavit možnost probuzení na Pokaždé, 1 minuta, 3 minuty, 5 minut, nebo 15 minut. Výchozí možnost je Pokaždé, to znamená, že musíte zadat heslo při každém probuzení zařízení. Je důležité si uvědomit, že tato možnost má vliv pouze na aktuálního uživatele.
Pokud však možnost Moderní pohotovostní režim není podporována, jsou na výběr pouze možnosti Nikdy a Když se PC probudí ze spánku. Poslední hodnota je výchozí hodnota. Windows 11 používá tyto možnosti k určení, jak se má vrátit z režimu spánku nebo hibernace. BZměnou této možnosti v Nastavení změníte aktuální nastavení plánu napájení. Změna se dotkne všech uživatelských účtů.
Zkontrolujte, zda vaše zařízení se systémem Windows 11 podporuje moderní pohotovostní režim
Otevřete nový Windows Terminal jako správce a zadejte a spusťte powercfg -a příkaz.
Pokud potom příkaz výstup, podívejte se na hodnotu pro Pohotovostní režim (S0 Low Power Idle) Síť připojena nebo Pohotovostní režim (S0 Low Power Idle) Síť odpojena linky. Pokud je na jednom z nich uvedeno „Dostupné“, pak vaše zařízení podporuje moderní pohotovostní režim. Můj to nepodporuje:
Případně můžete změnit zakázání požadavku na heslo pro probuzení ve Windows 11 pomocí nástroje powercfg. Toto funguje pouze ve vašem zařízení nepodporuje moderní pohotovostní režim. Můžete jej spustit z příkazového řádku, prostředí PowerShell nebo dávkového souboru.
Zakažte požadavek na přihlášení při probuzení pomocí Powercfg
Ještě jednou: Tato metoda nemá žádný účinek, pokud váš počítač podporuje moderní pohotovostní režim.
- Otevřete nový Windows Terminal jako správce; lis Vyhrát + X a vyberte Windows Terminal (Admin).
- V profilu Příkazový řádek nebo PowerShell zadejte následující příkaz:
powercfg /SETDCVALUEINDEX SCHEME_CURRENT SUB_NONE CONSOLELOCK 0. Tím deaktivujete požadavek na heslo pro probuzení při napájení z baterie. - Nyní spusťte příkaz
powercfg /SETACVALUEINDEX SCHEME_CURRENT SUB_NONE CONSOLELOCK 0nastavte totéž pro režim zapojený do sítě.
Nyní můžete zavřít příkazový řádek.
Zapněte požadavek na heslo pro probuzení pomocí Powercfg
Chcete-li vrátit změnu, kterou jste provedli powercfg, použijte následující příkazy.
- Povolit heslo při připojení:
powercfg /SETACVALUEINDEX SCHEME_CURRENT SUB_NONE CONSOLELOCK 1. - Povolit heslo při napájení z baterie:
powercfg /SETDCVALUEINDEX SCHEME_CURRENT SUB_NONE CONSOLELOCK 1.
Nyní se podívejme, jaká jsou vylepšení registru, která můžete použít ke konfiguraci požadavků na heslo pro probuzení v systému Windows 11.
Možnosti registru pro deaktivaci hesla pro probuzení pomocí moderního pohotovostního režimu
- Otevřete editor registru a stiskněte Vyhrát + R a typ
regeditdo pole Spustit. - Otevřete následující klíč
HKEY_CURRENT_USER\Control Panel\Desktop. - V pravém podokně upravte nebo vytvořte novou 32bitovou hodnotu DWORD s názvem
DelayLockInterval. - Změňte jeho hodnotu na jedno z následujících čísel:
- 0 = pokaždé požádat o heslo.
- 3c = požádat uživatele o přihlášení po 1 minutě.
- b4 = Systém Windows požádá o přihlašovací údaje uživatele do 3 minut.
- 12c = požádat o heslo za 5 minut.
- 384 = požádat o heslo za 15 minut.
- ffffffff - nikdy nepožadujte heslo.
- Nyní můžete zavřít aplikaci Editor registru.
The DelayLockInterval hodnota odpovídá možnosti revize Nastavení na zařízeních s moderním pohotovostním režimem. Opět můžete ušetřit čas pomocí souborů registru.
REG soubory
Stáhněte si archiv ZIP pomocí tohoto odkazu a extrahujte soubory REG do libovolného umístění složky. V archivu jsou zahrnuty následující soubory (se samozřejmými názvy).
- Nikdy nepožadujte heslo pro probuzení s Modern Standby.reg
- Požádejte o heslo pro probuzení s Modern Standby Every Time.reg
- Požádejte o heslo pro probuzení pomocí moderního pohotovostního režimu za 1 minutu.reg
- Požádejte o heslo pro probuzení pomocí moderního pohotovostního režimu za 3 minuty.reg
- Požádejte o heslo pro probuzení pomocí moderního pohotovostního režimu za 5 minut.reg
- Požádejte o heslo pro probuzení pomocí moderního pohotovostního režimu za 15 minut.reg
A konečně, pokud výše uvedené nestačí, můžete požadované chování vynutit pomocí zásad skupiny. Mějte však na paměti, že tato možnost nemá žádný účinek, pokud je povolen moderní pohotovostní režim. Funguje pouze s klasickými možnostmi spánku a hibernace. V době psaní tohoto článku má Windows 11 méně možností pro správu moderního pohotovostního režimu ve srovnání s klasickými možnostmi napájení. Moderní pohotovostní režim nefunguje jako skutečný pohotovostní režim, je to spíše režim s vypnutou obrazovkou s občasným stavem nízké spotřeby, ale funkcemi automatického probuzení pro určitá zařízení.
Zakázat heslo pro probuzení v zásadách skupiny
Poznámka: Nástroj Local Group Policy Editor je dostupný v edicích Windows 11 Pro, Enterprise a Education. Není k dispozici v domácích edicích OS, ale můžete použít vyladění z další kapitoly.
- lis Vyhrát + Ra zadejte
gpedit.mscv dialogovém okně Spustit Zásady skupiny. - Rozbalte levý panel na
Konfigurace počítače\Šablony pro správu\Systém\Správa napájení\Nastavení spánku. - Na pravé straně nastavte Vyžadovat heslo, když se počítač probudí (zapojený) na Zakázáno.
- Nyní nastavte Vyžadovat heslo, když se počítač probudí (na baterii) na Zakázáno také.
- Restartujte počítač, aby se zásady vztahovaly na všechny uživatelské účty v systému Windows 11.
Jsi hotov.
Pokud nastavíte uvedené možnosti na "Povoleno“, vynuceně povolíte požadavek přihlášení při probuzení pro všechny uživatele. Odpovídající hodnota v aplikaci Nastavení bude zašedlá a uživatelé ji nebudou moci změnit.
Výchozí stav obou možností je "Není nakonfigurováno".
Pokud vaše edice WIndows 11 neobsahuje nástroj gpedit.msc, můžete použít následující vylepšení registru.
Zakažte heslo spánku v registru Windows 11 bez moderního pohotovostního režimu
Tato metoda funguje s moderním pohotovostním režimem. Jedná se o odpovídající vyladění zásad skupiny pro zásady skupiny popsané v předchozí kapitole.
Chcete-li deaktivovat heslo pro režim spánku v systému Windows 11, postupujte takto.
- Otevřete aplikaci Editor registru (Vyhrát + R >
regedit). - Přejděte na následující klíč:
HKEY_LOCAL_MACHINE\SOFTWARE\Policies\Microsoft\Power\PowerSettings\0e796bdb-100d-47d6-a2d5-f7d2daa51f51. Vytvořte tento klíč, pokud ve vašem zařízení chybí. - Upravte nebo vytvořte
DCSettingIndex32bitovou hodnotu DWORD vpravo a nastavte její hodnotu na 0. - Udělejte totéž pro
ACSettingIndexhodnota.
To deaktivuje heslo při probuzení pro všechny uživatele.
Další hodnoty, které můžete nastavit, jsou následující.
- Chcete-li aktivovat heslo pro probuzení, nastavte obě
ACSettingIndexaDCSettingIndexdo 1. - Chcete-li uživateli umožnit povolit nebo zakázat přihlášení po režimu spánku, odeberte hodnoty z registru.
Stáhněte si soubory registru
Chcete-li ušetřit čas, můžete si stáhnout soubory REG připravené k použití z tohoto odkazu. Rozbalte archiv, který jste si stáhli. Získáte tři soubory.
-
Disable_wake_password.reg- Tento soubor použijte k deaktivaci hesla pro probuzení v systému Windows 11. -
Enable_wake_password.reg- znovu povolí požadavek na přihlášení. -
Defaults_for_wake_password.regumožňuje uživatelům Windows 11 konfigurovat chování funkcí v Nastavení.
A je to.