Jak pořídit snímek obrazovky otevřené stránky ve Firefoxu bez použití doplňků
Rád bych se s vámi podělil o několik užitečných vestavěných příkazů v Mozilla Firefox, které mohou zvýšit vaši produktivitu a ušetřit váš čas. Pro takové úkoly má Firefox desítky doplňků, ale málokdo ví, že je možné ve Firefoxu provádět jednoduché příkazy. Začneme jednoduchým návodem, jak pořídit snímek obrazovky otevřené stránky bez použití jakýchkoli doplňků.
reklama
Chcete-li pořídit snímek obrazovky otevřené stránky ve Firefoxu, postupujte takto:
- Otevřete Firefox a stiskněte Shift + F2 na klávesnici. Firefox otevře konzolu / příkazový řádek v dolní části obrazovky.
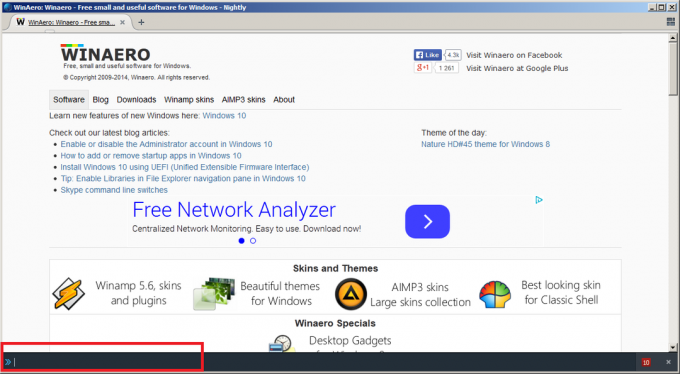
- Zadejte do něj následující příkaz:
Snímek obrazovky

- Stiskněte Enter. Snímek obrazovky aktuální stránky bude uložen do výchozí složky pro stahování. V levém dolním rohu prohlížeče Firefox se zobrazí upozornění na toast.
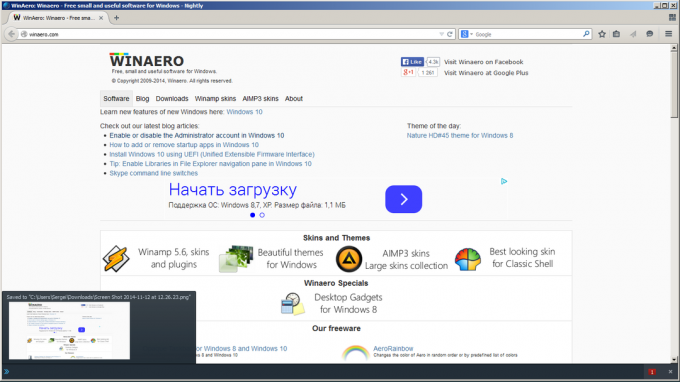
Chování příkazu screenshot si můžete přizpůsobit. Podporuje další argumenty, takto:
název souboru snímku obrazovky
Umožňuje zadat název souboru při pořízení snímku obrazovky. Název souboru by měl mít příponu '.png'.
snímek obrazovky --chrome
Pořídí nový snímek obrazovky s rámem okna, tj. snímek obrazovky bude obsahovat chrom okna prohlížeče. Ve výchozím nastavení je zachycen pouze obsah stránky, nikoli okraje okna.
snímek obrazovky --celá stránka
Určuje, že snímek obrazovky by měl také obsahovat části webové stránky, které jsou mimo aktuální zobrazení, což znamená, že části stránky, které jsou mimo rámec a jsou viditelné pouze při rolování, budou také zachycený.
Tip: Pokud narazíte na nějaký problém s příkazem screenshot, zkuste spustit Firefox v nouzovém režimu, jak je popsáno zde: Jak spustit Firefox v nouzovém režimu. Pro mě to selhalo, když byl nainstalován addon "The Fox, only better".
A je to. Více o tomto příkazu se můžete dozvědět sami zadáním „help screenshot“ (bez uvozovek) do příkazového řádku Firefoxu. Docela v pohodě, ne?

