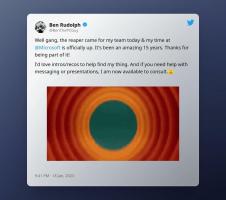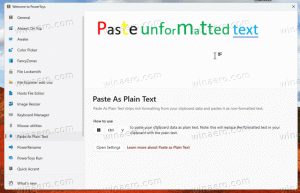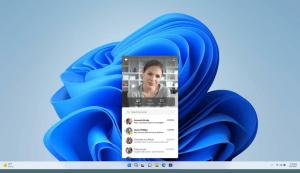Nastavit výchozí rozvržení nabídky Start pro uživatele ve Windows 10
Windows 10 přichází s kompletně přepracovanou nabídkou Start, která kombinuje živé dlaždice představené ve Windows 8 s klasickými zkratkami aplikací. Má adaptivní design a lze jej použít na displejích s různými velikostmi a rozlišeními. Dnes se podíváme, jak uživatelům ve Windows 10 vynutit konkrétní rozložení nabídky Start.
Uživatel si může přizpůsobit nabídku Start ve Windows 10 pomocí připínání různých dlaždic aplikací, vytváření dlaždicové složkya změnou jeho výšky o změna velikosti podokna nabídky. Případně je možné nastavit výchozí nabídku Start a zabránit uživatelům v její změně ve Windows 10.
Příprava
Nejprve musíme exportovat rozložení nabídky Start, které bude pro uživatele nastaveno jako výchozí. To lze provést pomocí speciální rutiny PowerShell s názvem Export-StartLayout. Například příkaz Export-StartLayout -Path "$env: UserProfile\Desktop\StartLayout.xml" umožňuje exportovat rozložení nabídky Start aktuálního uživatele do souboru StartLayout.xml a zapsat jej do složky Plocha.
Microsoft doporučuje následující scénář:
- Nastavte testovací počítač, na kterém si přizpůsobíte úvodní obrazovku. Váš testovací počítač by měl mít Windows 10 Enterprise nebo Windows 10 Education. Nainstalujte všechny aplikace a služby, které by se měla zobrazit úvodní obrazovka.
- Vytvořte nový uživatelský účet, který budete používat k přizpůsobení rozvržení úvodní obrazovky.
- Přihlaste se k testovacímu počítači pomocí uživatelského účtu, který jste vytvořili.
- Přizpůsobte úvodní obrazovku tak, jak chcete, aby ji uživatelé viděli.
- Otevřete a nová konzola PowerShell.
- Spusťte příkaz Export-StartLayout -Path "$env: UserProfile\Desktop\StartLayout.xml".
Nastavit výchozí rozvržení nabídky Start pro uživatele ve Windows 10
- Otevřeno Editor registru.
- Přejděte na následující klíč registru:
HKEY_LOCAL_MACHINE\SOFTWARE\Policies\Microsoft\Windows\Explorer
Tip: Viz jak přejít na požadovaný klíč registru jedním kliknutím.
Pokud takový klíč nemáte, tak si ho prostě vytvořte.
- Zde vytvořte novou 32bitovou hodnotu DWORD LockedStartLayout. Poznámka: I když jste běžící na 64bitovém systému Windows, stále musíte jako typ hodnoty použít 32bitové DWORD.
Nastavte jej na 1 až zabránit uživatelé nemohou změnit výchozí rozložení nabídky Start. Ponechte jeho hodnotu od 0 do dovolit uživatelům přizpůsobit nabídku Start. - Upravte nebo vytvořte novou hodnotu rozšiřitelného řetězce (REG_EXPAND_SZ) s názvem StartLayoutFile. Nastavte jeho hodnotu na úplnou cestu k souboru StartLayout.xml, který jste vytvořili dříve.
- Aby se změny provedené úpravou registru projevily, musíte to udělat restartujte Windows 10.
Pomocí aplikace Editor místních zásad skupiny
Pokud používáte Windows 10 Pro, Enterprise nebo Education edice, můžete použít aplikaci Local Group Policy Editor ke konfiguraci výše uvedených možností pomocí GUI.
- lis Vyhrát + R klávesy na klávesnici a zadejte:
gpedit.msc
Stiskněte Enter.
- Otevře se Editor zásad skupiny. Jít do Konfigurace počítače\Šablony pro správu\Nabídka Start a hlavní panel. Povolte možnost zásady Spusťte rozvržení.
- Nastavte parametr Start Layout File na úplnou cestu k vašemu StartLayout.xml soubor a máte hotovo.
A je to.
Související články:
- Přejmenujte položky nabídky Start ve všech aplikacích ve Windows 10
- Přesuňte oblíbené aplikace do horní části nabídky Start ve Windows 10
- Přidat položky do všech aplikací v nabídce Start ve Windows 10
- Jak připnout Regedit do nabídky Start ve Windows 10
- Přidejte Spustit jako jiný uživatel do nabídky Start ve Windows 10
- Kolik zástupců nabídky Start máte ve Windows 10
- Zálohování a obnovení Rozvržení nabídky Start ve Windows 10