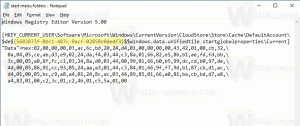Jak odebrat nebo přidat aplikace do nabídky Start ve Windows 11
Pokud nejste spokojeni s výchozími ikonami ve Windows 11 Start, můžete aplikace odebrat nebo přidat do nabídky Start ručně.
Šest let po představení Windows 10 je Microsoft zpět se zcela novým uživatelským rozhraním pro nabídku Start. Tentokrát společnost opustila dávno zesnulé dlaždice Windows Live Tiles ve prospěch běžných ikon podobných těm na ploše nebo na hlavním panelu. Nové uživatelské rozhraní pro nabídku Start také přineslo aktualizovanou logiku toho, jak spravujete a přizpůsobujete připnuté aplikace. Pokud se cítíte trochu ztraceni a nevíte, jak přidat nebo odebrat aplikace z nabídky Start v systému Windows 11, je tu pro vás tento článek, který vám pomůže.
Chcete-li odstranit aplikace z nabídky Start ve Windows 11, musíte postupovat podle stejné logiky jako při odstraňování živých dlaždic ve Windows 10. Udělej následující:
Odeberte ikony aplikací z nabídky Start ve Windows 11
- Klikněte na tlačítko Start uprostřed hlavního panelu. Ve Windows 11 má ikonu se čtyřmi modrými čtverečky. Případně stiskněte tlačítko Vyhrát tlačítko na klávesnici.
- Najděte aplikaci, kterou chcete odebrat ze seznamu připnutých aplikací v nabídce Start ve Windows 11.
- Klikněte na aplikaci pravým tlačítkem a vyberte Odepnout ze startu.
- Případně můžete kliknout pravým tlačítkem na ikonu na ploše a vybrat Odepnout ze startu. Mějte na paměti, že to bude fungovat pouze v případě, že aplikace, kterou chcete odebrat z nabídky Start, má také zástupce na ploše.
Takto odeberete aplikace z nabídky Start v systému Windows 11.
Jak připnout aplikace do nabídky Start ve Windows 11
Opět můžete připnout aplikace do nabídky Start ve Windows 11 stejným způsobem, jakým jste připínali živé dlaždice ve Windows 10. Vše, co se změnilo, je, že nabídka Start nyní používá jednoduché ikony s popisky, nikoli živé dlaždice. Nováčci ve Windows 11 mohou mít stále problém najít seznam všech aplikací v novém systému, takže náš průvodce vám pomůže.
Chcete-li přidat aplikace do nabídky Start systému Windows 11, postupujte takto.
- Stiskněte tlačítko Start a poté vyhledejte Všechny aplikace tlačítko v pravém horním rohu.
- Najděte aplikaci, kterou chcete připnout do nabídky Start ve Windows 11, a klikněte na ni pravým tlačítkem.
- Vybrat Připnout na Start.
- Aplikace a složky můžete také připnout do nabídky Start z plochy. Klikněte pravým tlačítkem na aplikaci nebo složku, kterou chcete připnout, a vyberte Připnout na Start.
Tato metoda funguje také z jakékoli jiné složky otevřené v Průzkumníku souborů. Bohužel nefunguje s běžnými soubory dokumentů a obrázků. Takto přidáváte aplikace do nabídky Start ve Windows 11.
Tip: Nový vycentrovaný hlavní panel může váš zmatek ještě více prohloubit. Naštěstí můžete přesunout ikony na hlavním panelu ze středu doleva pomocí speciálního průvodce.