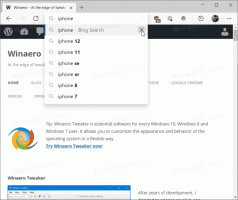Jak otevřít PowerShell jako správce ve Windows 11
Existuje několik způsobů, jak otevřít PowerShell jako správce ve Windows 11. Uživatelé mohou spouštět aplikace konzoly v uživatelském režimu nebo se zvýšenými oprávněními, také známými jako „Spustit jako správce“. Jak na to jsme se již věnovali v samostatných článcích otevřete Windows Terminal ve Windows 11 a jak na to otevřete PowerShell ve Windows 11. Nyní je čas ukázat, jak spustit PowerShell jako správce ve Windows 11.
reklama
PowerShell je pokročilý skriptovací jazyk a engine, který přichází s obrovskou sadou vestavěných příkazů zvaných "cmdlets". Rutiny umožňují provádět širokou škálu úloh, od jednoduchého ovládání souborů a zpracování textu až po programování a úlohy správy systému. Kromě toho může uživatel vytvářet vlastní moduly a využívat funkce a sestavy .NET pro vytváření výkonných nástrojů a služeb pouze pomocí PowerShellu.

Poznámka: Chcete-li otevřít PowerShell jako správce, musíte se přihlásit pomocí profilu s
Oprávnění správce. V opačném případě vás systém Windows požádá o zadání hesla správce na výzvu UAC.Spropitné: Pokud jste nezakázali výzvy Řízení uživatelských účtů ve Windows 11, spouštějící PowerShell jako Správce vždy skončí ve Windows a požádá vás o povolení ke spuštění programu se zvýšeným oprávněním privilegia. Pokud operační systém spustí PowerShell bez výzvy UAC, běží v uživatelském režimu (nebo jsou výzvy UAC vypnuté).
Otevřete PowerShell jako správce ve Windows 11
Snad nejrychlejším způsobem, jak otevřít PowerShell jako správce ve Windows 11, je použít novou konzolovou aplikaci od společnosti Microsoft s názvem Windows Terminal. Windows Terminal podporuje různé profily a ve výchozím nastavení používá PowerShell. Všimněte si, že můžete změnit výchozí aplikaci terminálu. Kromě Windows Terminal jej spouštíte z nabídky Start, Hledat nebo přímo z dialogu Spustit ze Správce úloh. Můžete také vytvořit speciální zkratku, která ji spustí ve zvýšené poloze. Podívejme se na tyto metody.
Pomocí Windows Terminal
Vše, co musíte udělat, je stisknout Vyhrát + X nebo klepněte pravým tlačítkem na tlačítko nabídky Start. Poté klikněte Windows Terminal (Admin). Poté Windows 11 otevře novou instanci Windows Terminal v režimu PowerShell se zvýšenými oprávněními.

Máme samostatný článek o tom, jak na to otevřete Windows Terminal jako správce ve Windows 11.
Poznámka že Pokud jste změnili výchozí profil v terminálu Windows, musíte vybrat PowerShell z tlačítka se šipkou dolů „profily“.

Otevřete PowerShell jako správce z nástrojů Windows
Na rozdíl od Windows 10, kde má PowerShell vyhrazenou složku v seznamu všech aplikací, Windows 11 „ukládá“ PowerShell spolu se všemi systémovými nástroji do jediné složky s názvem „Nástroje systému Windows." PowerShell můžete spustit z této složky.
Chcete-li otevřít PowerShell jako správce ve Windows 11, postupujte takto.
- Otevřete nabídku Start a klikněte na tlačítko „Všechny aplikace“.

- Přejděte dolů a najděte ikonu "Nástroje systému Windows". Otevřete složku Nástroje systému Windows a najděte PowerShell.

- Klikněte pravým tlačítkem na PowerShell a vyberte Spustit jako administrátor.

- Podobně můžete spustit PowerShell ISE nebo příslušné x86 verze PowerShellu.
Dalším rychlým a snadným způsobem, jak spustit PowerShell jako správce, je použití Windows Search.
Jak otevřít PowerShell ve Windows 11 pomocí vyhledávání
- zmáčkni Start tlačítko a začněte psát PowerShell. Můžete také stisknout ikonu hledání na hlavním panelu nebo použít Vyhrát + S tlačítka.

- Vstupte PowerShell. Systém Windows zobrazí aplikaci ve výsledcích vyhledávání.
- Klikněte Spustit jako administrátor otevřete nový zvýšený PowerShell. Případně můžete stisknout tlačítko Ctrl + Posun + Vstupte klávesy na klávesnici.

PowerShell můžete otevřít také ve Windows 11 pomocí dialogového okna Spustit nebo Správce úloh .
Otevřete Elevated PowerShell pomocí příkazu Powershell.exe
- lis Vyhrát + R otevřete dialogové okno Spustit a zadejte
PowerShell.
- Dále stiskněte Ctrl + Posun + Vstupte k provedení příkazu. Je důležité stisknout přesně tato tlačítka; jinak Windows spustí PowerShell v uživatelském režimu.
- Podobně jako Spustit můžete PowerShell ve Windows 11 otevřít ze Správce úloh. Otevřete Správce úloh a klikněte Soubor > Spustit novou úlohu.

- Vstupte
powershellv Běh Textové pole. - Zaškrtněte vedle „Vytvořte tuto úlohu s oprávněními správce".

Takto získáte přístup k Windows 11 PowerShell pomocí stejnojmenného příkazu.
Otevřete PowerShell jako správce z hlavního panelu Windows 11
Pokud máte spuštěný PowerShell, můžete stisknout a podržet Ctrl a Posun kláves na klávesnici a klikněte na ikonu PowerShell na hlavním panelu. Tím se okamžitě otevře nové okno PowerShellu spuštěné jako správce.
Pokud často používáte PowerShell ve Windows 11, můžete si jej připnout na hlavní panel, abyste k aplikaci měli přístup jedním kliknutím. Pokud ne, můžete to rychle provést otevřením PowerShell ve Windows 11 pomocí libovolné metody v tomto článku, kliknutím pravým tlačítkem myši na ikonu na hlavním panelu a kliknutím na „Připnout na hlavní panel“.
Poté můžete pomocí připnuté ikony spustit PowerShell jako správce (zvýšené). Stiskněte a podržte Ctrl a Posun kláves současně a klikněte na ikonu PowerShell na hlavním panelu. Začne to zvýšené.
Vytvořte zástupce pro otevření PowerShellu jako správce na ploše
Zástupce na ploše je další způsob, jak otevřít PowerShell jako správce.
- Klikněte pravým tlačítkem kamkoli na plochu nebo do složky a vyberte Nový > Zástupce.

- V novém okně zadejte
powershell.exev poli "Zadejte umístění...". Klikněte další.
- Pojmenujte svou zkratku jako „PowerShell (administrátor) a klepněte na tlačítko Dokončit.

Nyní můžete kliknout pravým tlačítkem na nově vytvořenou zkratku a vybrat Spustit jako administrátor.

Ale je tu ještě jedna věc, kterou můžete udělat, abyste se vyhnuli klepnutí pravým tlačítkem myši na zástupce pokaždé, když potřebujete otevřít PowerShell jako správce.
Upravte zástupce tak, aby jej vždy spouštěl jako správce
- Klepněte pravým tlačítkem myši na zástupce, který jste právě vytvořili, a vyberte jej Vlastnosti.

- Na kartě Zástupce klikněte na Pokročilý knoflík.

- V dalším okně zaškrtněte políčko vedle „Spustit jako administrátor“ možnost.

- Klikněte OK pro uložení změn.
To je vše. Nyní můžete otevřít PowerShell jako správce ve Windows 11 pomocí zástupce na ploše.
Tip: Pokud chcete na hlavní panel připnout zvýšené PowerShell, klikněte pravým tlačítkem na zástupce a vyberte Zobrazit další možnostia poté klikněte Připnout na hlavní panel.
Přidejte PowerShell jako správce do kontextové nabídky
Připnutí zástupce na hlavní panel není jediný rychlý způsob, jak otevřít PowerShell jako správce. PowerShell můžete přidat do kontextové nabídky.
- Stáhněte si soubory REG pomocí tento odkaz.
- Poklepejte na soubor
Zde přidejte Open PowerShell jako administrator.reg.
- Potvrďte výzvu UAC.
- Nyní klikněte pravým tlačítkem na libovolnou složku a vyberte Zobrazit další možnosti > Zde otevřete PowerShell jako správce.

Soubor zpět je zahrnut do archivu. Dvakrát klikněte na Odebrat Otevřete zde PowerShell jako administrator.reg pro odstranění příkazu z kontextové nabídky.
Pomocí Winaero Tweaker můžete ušetřit čas. Aplikace umožňuje přidat zvýšenou položku PowerShell do kontextové nabídky několika kliknutími.
Přidejte zvýšenou kontextovou nabídku PowerShell pomocí Winaero Tweaker
- Stáhněte si Winaero Tweaker a spusťte jej.
- Otevři Kontextová nabídka sekce v levém panelu okna.
- Klikněte PowerShell jako správce.
- Zaškrtněte vedle „Přidejte do kontextové nabídky zvýšené PowerShell“ možnost.

- Klikněte Aplikuj změny.
- Nyní otevřete libovolnou složku a klepněte pravým tlačítkem myši kamkoli. Vybrat Zobrazit další možnosti.
- Klikněte Otevřete PowerShell zde.

Nyní víte, jak otevřít PowerShell jako správce ve Windows 11. Každá z těchto metod funguje stejně, takže můžete použít, kterou chcete.