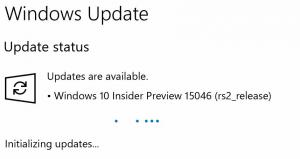Jak změnit časový limit vypnutí obrazovky v systému Windows 11
Zde je návod, jak změnit časový limit vypnutí obrazovky v systému Windows 11. Windows 11 vypne obrazovku, pokud je počítač po určitou dobu nečinný. Výchozí možnost je 30 minut.
reklama
Tuto možnost si můžete přizpůsobit a zkrátit časový limit vypnutí obrazovky, abyste šetřili energii, nebo ji v případě potřeby zvýšit. To druhé je užitečné, když potřebujete sledovat, co se děje v konkrétní aplikaci.
Změňte časový limit vypnutí obrazovky v systému Windows 11
Dobu vypnutí obrazovky ve Windows 11 můžete zkrátit nebo prodloužit pomocí aplikace Nastavení, Ovládací panely a Windows Terminál. Podívejme se na všechny tyto metody.
Změňte časový limit vypnutí obrazovky ve Windows 11 pomocí aplikace Nastavení
- Klepněte pravým tlačítkem myši na Start tlačítko nebo stiskněte Vyhrát + X. Vybrat Možnosti napájení z nabídky.

- Případně otevřete Nastavení systému Windows aplikaci a přejděte na Systém > Napájení.
- Klikněte Obrazovka a spánek.
- Vyberte nový časový limit z Po připojení do sítě vypněte obrazovku rozbalovací seznam.

- Opakujte totéž pro Při napájení z baterie poté vypněte obrazovku volba. Pokud používáte stolní počítač, tento krok přeskočte.
- Zavřete aplikaci Nastavení.
Jsi hotov. Nyní se podívejme, jak lze totéž provést pomocí klasiky Kontrolní panel aplikace. Stále obsahuje všechny požadované možnosti pro naše úkoly.
Pomocí ovládacího panelu
- lis Vyhrát + R a zadejte
řízenípříkaz. - Přepněte zobrazení na ikony (velké nebo malé) a poté otevřete Možnosti napájení applet.

- Klikněte na Vyberte, kdy se má displej vypnout možnost na levé straně okna.

- Případně klikněte na Změňte nastavení plánu odkaz vedle vašeho aktuálního plánu napájení. Viz poznámka níže.
- Vyberte nový časový limit z Vypnout obrazovku rozbalovací seznam.

- Klikněte na Uložit změny knoflík.
- V případě potřeby opakujte předchozí kroky pro další plány.
- Zavřete Ovládací panely.
Jsi hotov.
Poznámka: pro různé plány můžete přiřadit různé časové limity, například 2 minuty pro úsporu energie a 1 hodinu pro maximální výkon.
Změňte časový limit vypnutí obrazovky ve Windows 11 pomocí Windows Terminal
Nakonec zde je návod, jak změnit dobu vypnutí obrazovky v systému Windows 11 pomocí jednoduchého příkazu in Windows Terminal. Přestože tato část může pro nové uživatele vypadat zastrašující, je to jeden z nejrychlejších způsobů, jak upravit hodnotu vypnutí obrazovky ve Windows 11.
Chcete-li změnit časový limit vypnutí obrazovky Windows 11 z Windows Terminal, proveďte následující.
- Klepněte pravým tlačítkem myši na Start tlačítko a vyberte Windows Terminal.

- Chcete-li změnit čas vypnutí obrazovky, zadejte následující příkaz když je na baterii režim:
powercfg -change -monitor-timeout-dc X. Nahraďte X preferovaným časem uvedeným v minutách. - Následující příkaz dělá totéž, když je zapojen:
powercfg -change -monitor-timeout-ac X.
- lis Vstupte.
- Zavřete Windows Terminal.
Zde je ukázkový příkaz, který nastaví systém Windows 11 tak, aby po 10 minutách nečinnosti po připojení vypnul displej:
powercfg -change -monitor-timeout-dc 10.
Takto změníte časový limit vypnutí obrazovky v systému Windows 11.