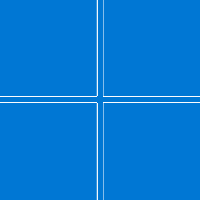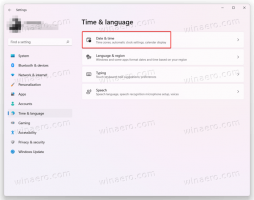Jak přidat cokoli chcete do Ovládacích panelů
V systému Windows můžete do zobrazení ovládacího panelu s ikonami přidat libovolnou položku, jako jsou Velké ikony nebo Malé ikony, stejně jako zobrazení kategorií. Pro zobrazení založená na ikonách to vyžaduje pouze určité úpravy registru, zatímco pro přidání do zobrazení kategorií potřebujete soubor XML. Podívejme se, jak můžete do zobrazení ikon ovládacího panelu přidat cokoli, co chcete.
reklama
Na následujícím obrázku uvidíte desítky vlastních položek přidaných do ovládacího panelu, které běžně nejsou k dispozici.

Položky ovládacího panelu v minulosti bývaly soubory *.CPL. Pokud byly umístěny v systémovém adresáři Windows, automaticky se zobrazily v Ovládacích panelech. V novějších verzích Windows, zatímco soubory CPL stále existují, však některé položky ovládacího panelu nejsou soubory CPL, ale běžné soubory EXE.
Ruční přidání ikony do Ovládacích panelů pomocí Editoru registru
Dodejme například
Pokročilé uživatelské účty applet, který tam ve výchozím nastavení není. Pokročilé uživatelské účty můžete otevřít zadáním: netplwiz nebo ovládání uživatelských hesel 2 v dialogovém okně Spustit nebo ve vyhledávacím poli nabídky Start. Místo toho, pokud jej přidáte do Ovládacích panelů, nebudete si již muset příkaz pamatovat, můžete jej vyhledat nebo procházet.- Chcete-li přidat jakoukoli položku do ovládacího panelu, musíte znát úplný příkazový řádek/cestu příkazu, který přidáváte.
- Pro každou položku, kterou přidáte do ovládacího panelu, potřebujete jedinečný GUID/CLSID. ID tříd pro stovky objektů ActiveX jsou uložena v registru Windows v klíči HKEY_CLASSES_ROOT\CLSID\. Pokud EXE nebo příkaz, který chcete přidat, nemá GUID, můžeme jej vygenerovat. Stáhněte si bezplatný nástroj Generátor GUID od společnosti Microsoft z této stránky.
- Stáhněte si soubor EXE a spusťte jej. Jedná se o samorozbalovací komprimovaný EXE. Rozbalte jej do libovolné cesty, například do složky na ploše, a pokračujte kliknutím na OK.

- Otevřete složku, kam jste to rozbalili, a spusťte GUIDGEN.exe.

- Vyberte 'Formát registru' a klikněte na Kopírovat, takže bude zkopírován do schránky. Nyní můžete nástroj zavřít. V mém případě po spuštění GUIDGen byl vygenerovaný GUID {959E11F4-0A48-49cf-8416-FF9BC49D9656}. Použiji jej k přidání ovládacího panelu rozšířených uživatelských účtů.
- Nyní otevřete Editor registru (pokud nevíte, naučte se základy Editoru registru) a přejděte na tento klíč:
HKEY_CLASSES_ROOT\CLSID
Tip: Můžete přístup k požadovanému klíči registru jediným kliknutím.
- Klikněte pravým tlačítkem na klíč CLSID -> Nový -> Klíč a vložte sem název klíče, který jste zkopírovali v kroku 5, stisknutím Ctrl+V. Výsledný klíč by tedy měl být:
HKEY_CLASSES_ROOT\CLSID\{959E11F4-0A48-49cf-8416-FF9BC49D9656} - Nyní s vámi vytvořeným klíčem ({959E11F4-0A48-49cf-8416-FF9BC49D9656}) vybraným v levém podokně dvakrát klikněte na (Výchozí) hodnotu v pravém panelu. Zadejte název položky, jak ji chcete zobrazit v Ovládacích panelech. V našem příkladu již v Ovládacích panelech existuje vestavěná položka ve Windows s názvem Uživatelské účty, takže použijeme název: Uživatelské účty (pokročilé).
- V pravém podokně vytvořte další řetězcovou hodnotu a pojmenujte ji "InfoTip". Zadejte popis, který chcete zobrazit jako nápovědu, když na danou položku umístíte ukazatel myši. V tomto případě je vhodný popis například: Konfigurace rozšířených nastavení uživatelských účtů a hesel.
- Nyní klikněte pravým tlačítkem na klíč {959E11F4-0A48-49cf-8416-FF9BC49D9656} v levém podokně a vytvořte další klíč s názvem Výchozí ikona. Do (Výchozí) hodnoty klíče DefaultIcon zadejte cestu k ikoně, kterou chcete použít pro položku Ovládací panely, kterou přidáváte. V tomto příkladu chceme přidat 6. ikonu z C:\Windows\System32\netplwiz.dll, takže zadejte: C:\Windows\system32\netplwiz.dll, 6
- Znovu klikněte pravým tlačítkem na klíč {959E11F4-0A48-49cf-8416-FF9BC49D9656} v levém podokně a vytvořte další nový klíč s názvem Shell. Klikněte pravým tlačítkem na klíč Shell a vytvořte nový podklíč s názvem Otevřeno. Nakonec klikněte pravým tlačítkem na klíč Open a vytvořte klíč s názvem Příkaz.
- S vybranou klávesou Command zadejte cestu k položce Ovládací panely, kterou chcete přidat. V tomto příkladu použijeme: Ovládání uživatelských hesel 2.Protože je vyžadováno tolik nových klíčů a hodnot, dovolte mi ukázat vám na snímku obrazovky, jak to musí vypadat:

- Nakonec přejděte na klíč registru, kam musíme přidat toto GUID, aby systém Windows věděl, že se musí zobrazit v Ovládacích panelech. Ten klíč je:
HKEY_LOCAL_MACHINE\SOFTWARE\Microsoft\Windows\CurrentVersion\Explorer\ControlPanel\NameSpace\
- Klikněte pravým tlačítkem na jmenný prostor klíč -> Nový -> Klíč. Zadejte nebo zkopírujte a vložte GUID jako název tohoto klíče. V tomto příkladu bude vytvořený klíč:
HKLM\SOFTWARE\Microsoft\Windows\CurrentVersion\Explorer\ControlPanel\NameSpace\{959E11F4-0A48-49cf-8416-FF9BC49D9656}
A je to! Nyní zkuste otevřít Ovládací panely pomocí některého z těchto způsobů. Uvidíte, že vedle běžné položky Uživatelské účty je přidána položka Pokročilé uživatelské účty.
Zobrazí se také ve výsledcích vyhledávání v nabídce Start.
Přidání ikony do Ovládacích panelů sloučením ukázkového souboru REG
Pokud zjistíte, že výše uvedených kroků je příliš mnoho, můžete zkopírovat a vložit kroky, které jsme provedli ručně, do programu Poznámkový blok, uložit jej jako soubor .REG a poklepáním na soubor .REG jej sloučit do registru.
- Otevřete Poznámkový blok a zkopírujte a vložte přímo do něj následující text, který obsahuje všechny změny, které jsme provedli výše:
Editor registru systému Windows verze 5.00 [HKEY_CLASSES_ROOT\CLSID\{959E11F4-0A48-49cf-8416-FF9BC49D9656}] @="Uživatelské účty: Pokročilé" "InfoTip"="Konfigurujte pokročilá nastavení uživatelských účtů a hesla." [HKEY_CLASSES_ROOT\CLSID\{959E11F4-0A48-49cf-8416-FF9BC49D9656}\DefaultIcon] @="C:\\Windows\\System32\\netplwiz.dll, 6" [HKEY_CLASSES_ROOT\CLSID\{959E11F4-0A48-49cf-8416-FF9BC49D9656}\Shell\Open\Command] @="Kontrola uživatelských hesel2" [HKEY_LOCAL_MACHINE\SOFTWARE\Microsoft\Windows\CurrentVersion\Explorer\ControlPanel\NameSpace\{959E11F4-0A48-49cf-8416-FF9BC49D9656}] - Z nabídky Soubor programu Poznámkový blok uložte tento soubor jako soubor .REG. Zadejte mu například název: „Přidat rozšířené uživatelské účty do Control Panel.reg“. Chcete-li soubor uložit s touto konkrétní příponou, musíte v poli názvu souboru v dialogovém okně pro uložení systému Windows použít dvojité uvozovky. Pokud dvojité uvozovky nepoužíváte, bude k nim připojena přípona .txt, tedy název_souboru.reg.txt.
- Nyní dvakrát klikněte na tento uložený soubor .REG, abyste jej sloučili do registru Windows.
Chcete-li přidat další položku, stačí znovu spustit GUIDGEN a vygenerovat nový GUID ve formátu registru. Poté buď vytvořte klíče registru a hodnoty ručně pomocí Editoru registru, nebo vytvořte kopii souboru .REG, který jste vytvořili dříve, a upravte kopii otevřením v programu Poznámkový blok.
Například přidejte další položku do Ovládacích panelů: Editor zásad skupiny.
Po spuštění GUIDGen bylo vygenerované GUID {399E23A8-0D86-41fd-A1D3-025A500A8146}. Toto je soubor .REG k přidání "Editor zásad skupiny" do Ovládacích panelů.
Editor registru systému Windows verze 5.00 [HKEY_CLASSES_ROOT\CLSID\{399E23A8-0D86-41fd-A1D3-025A500A8146}] @="Zásady skupiny" "InfoTip"="Konfigurovat nastavení zásad skupiny." [HKEY_CLASSES_ROOT\CLSID\{399E23A8-0D86-41fd-A1D3-025A500A8146}\DefaultIcon] @="gpedit.dll, 0" [HKEY_CLASSES_ROOT\CLSID\{399E23A8-0D86-41fd-A1D3-025A500A8146}\Shell\Open\Command] @="mmc.exe gpedit.msc" [HKEY_LOCAL_MACHINE\SOFTWARE\Microsoft\Windows\CurrentVersion\Explorer\ControlPanel\NameSpace\{399E23A8-0D86-41fd-A1D3-025A500A8146}]
Dostanete nápad. Formát tohoto souboru není těžké pochopit. Klíč za HKEY_CLASSES_ROOT\CLSID\ je GUID, které jste vygenerovali, následovaný názvem, pod kterým chcete, aby se zobrazoval v Ovládacích panelech. Hodnota Infotip je nápověda, která se zobrazí, když najedete na položku. Dále je klíč DefaultIcon a jeho hodnota. Následuje příkaz, který se spustí, a poslední je klíč, kam je nutné přidat GUID, aby se zobrazil v Ovládacích panelech.
Pokud upravujete soubor .REG přímo, dávejte pozor, abyste v cestách použili dvojitá zpětná lomítka \\. To je vyžadováno. Pokud upravujete hodnotu registru přímo, stačí zadat cestu jako C:\XYZ, ale pokud zadáváte cestu v souboru .REG, cesta musí být C:\\XYZ
Pomocí této metody můžete do ovládacího panelu přidat jakýkoli příkaz, jakýkoli nástroj, který chcete.