Správa volitelných funkcí ve Windows 10
Windows 10 přichází s řadou funkcí, které nejsou ve výchozím nastavení povoleny. Můžete například Protokol sdílení SMB1 ručně, pokud to opravdu potřebujete. Nebo můžete odstranit Prohlížeč XPS aplikaci, pokud pro ni nenajdete žádné využití. Tyto úlohy lze provádět pomocí správy volitelných funkcí. V tomto článku uvidíme, jak přidat nebo odebrat volitelné funkce v systému Windows 10.
reklama
Poznámka: Prohlížeč XPS se již ve výchozím nastavení neinstaluje, pokud nainstalujete Windows 10 verze 1803 od začátku (čistá instalace). Pokud používáte tuto funkci systému Windows, musíte nainstalujte jej ručně.
Volitelné funkce systému Windows můžete přidat nebo odebrat pomocí Nastavení, DISM, PowerShell nebo pomocí příslušného klasického apletu Ovládací panely. Podívejme se na tyto metody.
Ke správě volitelných funkcí ve Windows 10, Udělej následující.
- Otevřeno aplikaci Nastavení.
- Přejděte do části Aplikace > Aplikace a funkce.

- Vpravo klikněte na odkaz Spravujte volitelné funkce.

- Klikněte na tlačítko Přidejte funkci v horní části další stránky.

- Najděte volitelnou funkci, kterou potřebujete nainstalovat, např. Prohlížeč XPS, v seznamu pod Přidejte funkci.
- Vyberte jej a klikněte na Nainstalujte knoflík.

- Chcete-li odebrat volitelnou funkci, vyberte ji v seznamu nainstalované funkce a klepněte na Odinstalovat knoflík.

Spravujte volitelné funkce pomocí DISM
- Otevřete an zvýšený příkazový řádek.
- Zadejte následující příkaz:
dism / Online / Get-Capabilities.
- Poznamenejte si název funkce, kterou chcete přidat nebo odebrat.
- Chcete-li přidat funkci, zadejte
dism /Online /Add-Capability /CapabilityName:, např.dism /Online /Add-Capability /CapabilityName: XPS.Viewer~~~~0.0.1.0.
- Chcete-li odebrat volitelnou funkci, spusťte příkaz
dism /Online /Remove-Capability /CapabilityName:, např.dism /Online /Remove-Capability /CapabilityName: XPS.Viewer~~~~0.0.1.0.
Spravujte volitelné funkce pomocí PowerShellu
- Otevřete PowerShell jako správce.Tip: Můžete přidejte kontextovou nabídku „Otevřít PowerShell jako správce“..
- Zadejte nebo zkopírujte a vložte následující příkaz:
Get-WindowsOptionalFeature -Online.
- Poznamenejte si název funkce, kterou chcete přidat nebo odebrat.
- Chcete-li přidat volitelnou funkci, spusťte příkaz
Enable-WindowsOptionalFeature –FeatureName "name" -All -Online.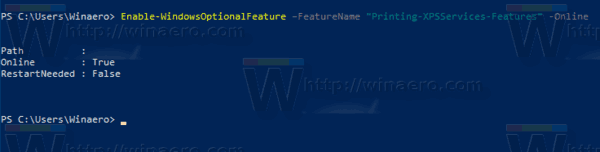
- Chcete-li odebrat volitelnou funkci, spusťte příkaz:
Disable-WindowsOptionalFeature –FeatureName "název" -Online.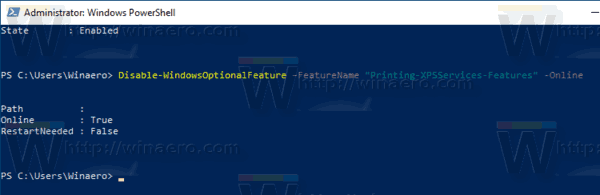
- Pokud budete vyzváni k restartování počítače, abyste mohli použít, zadejte Ya stiskněte tlačítko Vstupte klíč.
Nakonec můžete použít starý dobrý aplet Ovládací panely.
Spravujte volitelné funkce pomocí apletu Funkce systému Windows.
- zmáčkni Vyhrát + R klávesami otevřete Spustit a zadejte
optionalfeatures.exedo pole Spustit.
- Najděte požadovanou funkci v seznamu a zaškrtnutím políčka ji povolte.

- Chcete-li požadovanou funkci odstranit, zrušte zaškrtnutí.
A je to.


