Jak znovu přidat oblíbené položky do navigačního podokna Průzkumníka Windows 10
Ve Windows 10 byla z navigačního podokna v Průzkumníku souborů odstraněna stará dobrá složka Oblíbené. Nahradila ji nová funkce nazvaná Rychlý přístup, která kombinuje Oblíbené s Nedávnými soubory a také zobrazuje často používané složky. Zde je návod, jak můžete znovu přidat oblíbené položky do navigačního podokna Průzkumníka souborů Windows 10.
reklama
V době psaní tohoto článku si Windows 10 sestavení 10586 zachovává kód pro získání funkční složky Oblíbené v navigačním podokně. Funguje to hned po vybalení a v navigačním podokně to prostě není vidět. Pomocí několika klíčů registru převzatých z Windows 8.1 je možné obnovit oblíbené položky. Zde je návod.
To vyžaduje úpravu registru. Pokud se tomu chcete vyhnout, zde jsou soubory registru připravené k použití:
Chcete-li znovu přidat oblíbené položky, stáhněte si soubory registru
Rozbalte stažený ZIP archiv a dvakrát klikněte na soubor s názvem „oblíbené – znovu přidat do Windows 10.reg“.
Pokud používáte 64bitový systém Windows 10, pak musíte dodatečně sloučit soubor s názvem „oblíbené – znovu přidat do Windows 10 – pouze 64-bit.reg“. Změny se projeví okamžitě. Složka Oblíbené se zobrazí v Průzkumníku souborů, jak je znázorněno níže:
Součástí je také soubor pro vrácení zpět, takže budete moci skrýt Oblíbené jedním kliknutím.
Pokud již nebudete Rychlý přístup používat, přečtěte si tento článek: Jak skrýt a odebrat ikonu Rychlý přístup z Průzkumníka souborů ve Windows 10.
Pokud dáváte přednost ručnímu použití tohoto vylepšení, proveďte následující:
- Otevřeno Editor registru.
- Přejděte na následující cestu registru:
HKEY_CURRENT_USER\SOFTWARE\Microsoft\Windows\CurrentVersion\Explorer\Desktop\NameSpace
Tip: Viz jak přejít na požadovaný klíč registru jedním kliknutím.
- Zde vytvořte nový podklíč s názvem „{323CA680-C24D-4099-B94D-446DD2D7249E}“, jak je znázorněno níže:
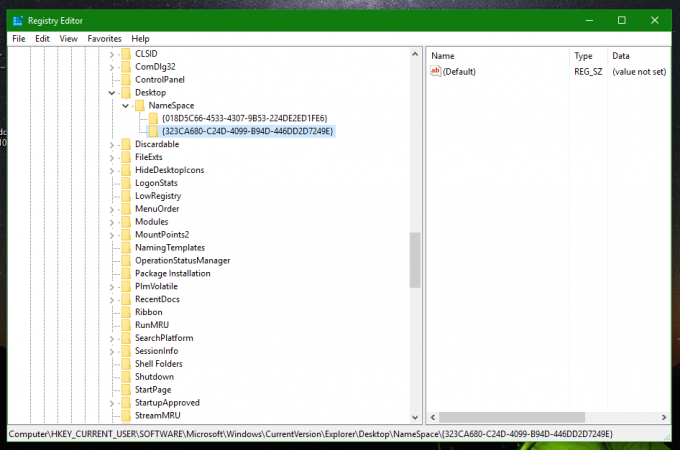
- Nyní přejděte na následující klíč registru:
HKEY_CURRENT_USER\SOFTWARE\Microsoft\Windows\CurrentVersion\Explorer\HideDesktopIcons\NewStartPanel
- Zde vytvořte novou 32bitovou hodnotu DWORD s názvem „{323CA680-C24D-4099-B94D-446DD2D7249E}“ a nastavte ji na 1. Pokud používáte 64bitový systém Windows 10, musíte ještě vytvořit 32bitovou hodnotu DWORD. Podívejte se na tento snímek obrazovky:
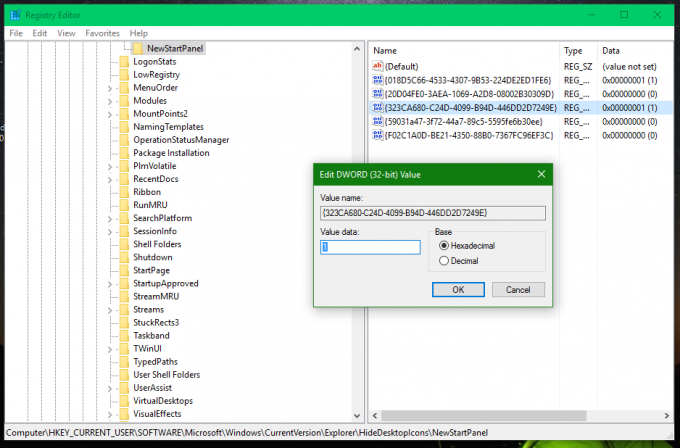
- Nakonec musíte přesunout Oblíbené nad Tento počítač v navigačním panelu. Chcete-li toho dosáhnout, přejděte na následující klíč registru:
HKEY_CURRENT_USER\SOFTWARE\Classes\CLSID
- Zde vytvořte nový podklíč s názvem „{323CA680-C24D-4099-B94D-446DD2D7249E}“ jako dříve.
- Pod klíčem HKEY_CURRENT_USER\SOFTWARE\Classes\CLSID\{323CA680-C24D-4099-B94D-446DD2D7249E} vytvořte novou 32bitovou hodnotu DWORD s názvem SortOrderIndex. Nastavte jeho hodnotu na 4, jak je uvedeno níže:

- Pokud používáte 64bitový Windows 10, vytvořte stejný podklíč a výše uvedenou hodnotu zde:
HKEY_CURRENT_USER\SOFTWARE\Classes\Wow6432Node\CLSID\{323CA680-C24D-4099-B94D-446DD2D7249E}
Výsledek bude následující:
Chcete-li skrýt složku Rychlý přístup, viz Jak skrýt a odebrat ikonu Rychlý přístup z Průzkumníka souborů ve Windows 10.
Ve výchozím nastavení obsahuje složka Oblíbené ve Windows 10 pouze dva odkazy: Plocha a Stažené soubory. Své vlastní složky můžete přetáhnout na ikonu Oblíbené a přidat další složky.
Jak jsem zmínil na začátku tohoto článku, výše popsané vyladění funguje perfektně ve Windows 10 sestavení 10586 a níže. Společnost Microsoft však může v budoucnu zcela odstranit funkci Oblíbené s novým sestavením nebo dokonce s aktualizací, takže se nedivte, že jednoho dne přestane fungovat.
A je to.


