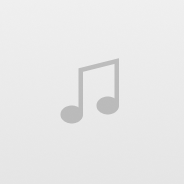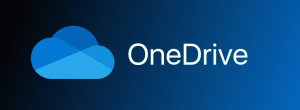Jak povolit podokno podrobností ve Windows 10
Můžete povolit podokno podrobností v Průzkumníkovi souborů ve Windows 10, aby se zobrazily užitečné vlastnosti o souborech a složkách. Podokno podrobností je speciální oblast, která zobrazuje mnoho užitečných informací o vybraných položkách. Existuje několik způsobů, jak to povolit, které budou přezkoumány v tomto článku.
reklama
Podokno podrobností zobrazuje mimořádně užitečné informace o objektu vybraném v Průzkumníku souborů. To zahrnuje datum úpravy souboru, velikost souboru, autora souboru a další informace, které mohou souviset s vlastnostmi souboru ve Windows.
Podívejte se na následující snímek obrazovky:

Podokno podrobností není ihned po vybalení viditelné. Windows 10 vám nabízí řadu způsobů, jak to povolit.
Chcete-li povolit podokno podrobností v systému Windows 10, můžete provést následující.
- Otevřeno Průzkumník souborů.

- lis Alt + Posun + P pro přepínání viditelnosti podokna Podrobnosti. Tím jej rychle povolíte, když je deaktivován.

- Případně můžete povolit podokno podrobností pomocí uživatelského rozhraní pásu karet Průzkumníka souborů. Přejděte na kartu Zobrazit. Ve skupině "Panes" klikněte na tlačítko "Podokno podrobností" pro povolení nebo zakázání podokna Podrobnosti.
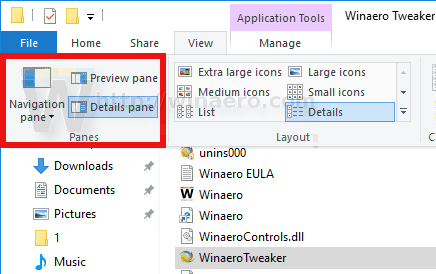 Můžete také kliknout pravým tlačítkem na tlačítko podokna podrobností na pásu karet a vyberte "Přidat na panel nástrojů Rychlý přístup". Tip: Viz jak zálohovat panel nástrojů Rychlý přístup ve Windows 10.
Můžete také kliknout pravým tlačítkem na tlačítko podokna podrobností na pásu karet a vyberte "Přidat na panel nástrojů Rychlý přístup". Tip: Viz jak zálohovat panel nástrojů Rychlý přístup ve Windows 10.
Pokud potřebujete povolit podokno podrobností pomocí vylepšení registru, je to také možné. Musíte importovat následující vylepšení registru:
Editor registru systému Windows verze 5.00 [HKEY_CURRENT_USER\SOFTWARE\Microsoft\Windows\CurrentVersion\Explorer\Modules\GlobalSettings\DetailsContainer] "DetailsContainer"=hex: 01,00,00,00,02,00,00,00 [HKEY_CURRENT_USER\Software\Microsoft\Windows\CurrentVersion\Explorer\Modules\GlobalSettings\Sizer] "DetailsContainerSizer"=hex: 15,01,00,00,01,00,00,00,00,00,00,00,6d, 02,00,00
Zkopírujte a vložte text výše do nového dokumentu programu Poznámkový blok a uložte jej jako soubor *.REG. Poté poklepejte na soubor, který jste vytvořili, abyste použili změnu.
Vyladění zpět je následující:
Editor registru systému Windows verze 5.00 [HKEY_CURRENT_USER\SOFTWARE\Microsoft\Windows\CurrentVersion\Explorer\Modules\GlobalSettings\DetailsContainer] "DetailsContainer"=hex: 02,00,00,00,02,00,00,00
Chcete-li ušetřit čas, můžete si stáhnout tyto soubory registru připravené k použití.
Stáhněte si soubory registru
Nakonec můžete přidat speciální příkaz kontextové nabídky pro rychlé přepínání podokna Podrobnosti. Viz následující článek:
Přidejte kontextovou nabídku podokna podrobností ve Windows 10.