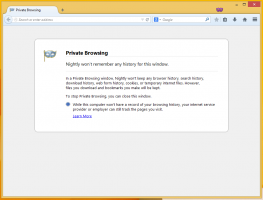Otevřete tiskovou frontu pomocí zástupce ve Windows 10
Pokud máte k počítači se systémem Windows 10 připojenou místní nebo síťovou tiskárnu, možná ji budete muset otevřít fronta nebo okno stavu tisku příležitostně odstranit tiskové úlohy, které uvízly nebo byly pozastaveny tisk. Můžete vytvořit speciální zástupce pomocí příkazu rundll32, který vám umožní přímý přístup k tiskové frontě jedním kliknutím.
reklama
Ve Windows 10 můžete tiskovou frontu spravovat pomocí Zařízení a tiskárny v klasické aplikaci Ovládací panely nebo v Nastavení->Zařízení->Tiskárny a skenery. Místo toho možná budete chtít ušetřit čas a vytvořit speciálního zástupce pro otevření fronty konkrétní tiskárny jediným kliknutím.
Otevřete tiskovou frontu pomocí zástupce ve Windows 10
Nejprve musíte zjistit přesný název nainstalované tiskárny.
- Otevřete Nastavení.
- Přejděte na Domov\Zařízení\Tiskárny a skenery.
- Najděte požadovanou tiskárnu v seznamu vpravo a poznamenejte si její název.

Nyní proveďte následující.
- Klikněte pravým tlačítkem na plochu a vyberte Novinka – zkratka.

- Do pole cíl zástupce zadejte nebo zkopírujte a vložte následující příkaz:
rundll32.exe printui.dll, PrintUIEntry /o /n "Název vaší tiskárny"
Nahraďte část „Název vaší tiskárny“ skutečným názvem tiskárny připojené k vašemu zařízení. Například použiji "Microsoft XPS Document Writer".

- Dejte své zkratce nějaký rozpoznatelný název:

- Nastavte požadovanou ikonu pro zástupce a máte hotovo.

Jsi hotov. Po kliknutí na vytvořeného zástupce se na obrazovce otevře tisková fronta pro zadanou tiskárnu.

Vytvořené zkratce můžete přiřadit globální klávesovou zkratku.
Otevřete Printer Queue pomocí klávesové zkratky v systému Windows 10
Ve Windows 10 můžete přiřadit globální klávesové zkratky pro každou nainstalovanou aplikaci bez použití softwaru třetích stran. Speciální textové pole ve vlastnostech zástupce vám umožňuje určit kombinaci klávesových zkratek, které budou použity ke spuštění zástupce. Pokud jste nastavili tyto klávesové zkratky pro zástupce ve složce nabídky Start, budou dostupné v každém otevřeném okně, v každé aplikaci.
Tuto funkci jsem popsal v následujícím článku:
Přiřaďte globální klávesové zkratky ke spuštění jakékoli aplikace ve Windows 10
Chcete-li přiřadit globální klávesové zkratky zkratce Open Printer Queue, kterou jste vytvořili, proveďte následující.
- lis Vyhrát + R klávesové zkratky na klávesnici pro otevření dialogu Spustit. Tip: Viz konečný seznam všech klávesových zkratek Windows s klávesami Win).
- Do pole Spustit zadejte následující:
shell: Nabídka Start
 Výše uvedený text je příkazem shellu. Podrobnosti naleznete v následujících článcích:
Výše uvedený text je příkazem shellu. Podrobnosti naleznete v následujících článcích:- Seznam příkazů prostředí ve Windows 10
- Seznam umístění prostředí CLSID (GUID) ve Windows 10
- Zobrazí se okno Průzkumník souborů s umístěním složky nabídky Start. Zkopírujte tam svou zkratku:

- Klikněte pravým tlačítkem na zástupce a v kontextové nabídce vyberte Vlastnosti. Tip: Namísto klepnutí pravým tlačítkem můžete také dvakrát kliknout na zástupce a současně podržet klávesu Alt. Vidět Jak rychle otevřít vlastnosti souboru nebo složky v Průzkumníku souborů.
- Nastavte požadovanou klávesovou zkratku v Klávesová zkratka textové pole a aplikaci budete moci kdykoli rychle spustit pomocí zadaných klávesových zkratek:

A je to.