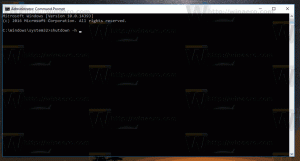Jak zakázat ukládání hesla v prohlížeči Google Chrome
Pokaždé, když zadáte své přihlašovací údaje, Chrome vás požádá o jejich uložení. Při příštím otevření stejné webové stránky váš prohlížeč automaticky vyplní uložené přihlašovací údaje. Pokud jste do Chromu přihlášeni pomocí účtu Google, můžete svá hesla používat na různých zařízeních, jako jsou počítače, tablety a telefony Android. Ve výchozím nastavení prohlížeč nabízí uložení vašich hesel. Tuto možnost můžete zakázat.
reklama
Někteří uživatelé nenajdou v prohlížeči Google Chrome funkci „Uložit hesla“. Ti, kteří musí sdílet svůj počítač (a svůj uživatelský účet) s rodinnými příslušníky, kolegy atd., mohou raději ponechat tuto možnost deaktivovanou. Zde je návod, jak to lze provést.
Chcete-li zakázat ukládání hesla v prohlížeči Google Chrome, Udělej následující.
- Otevřete prohlížeč Google Chrome.
- Klikněte na tlačítko nabídky se třemi tečkami (poslední tlačítko vpravo na panelu nástrojů).
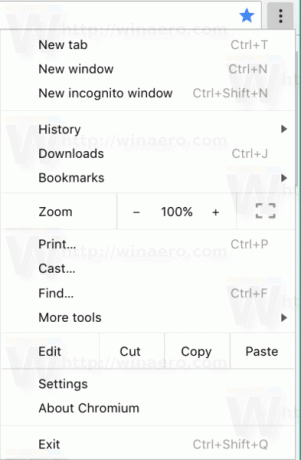
- Zobrazí se hlavní nabídka. Klikněte na Nastavení.
- V Nastavení klikněte na Pokročilý dole.

- Objeví se další nastavení. Najděte sekci "Hesla a formuláře".
- Klikněte na odkaz „Spravovat hesla“:
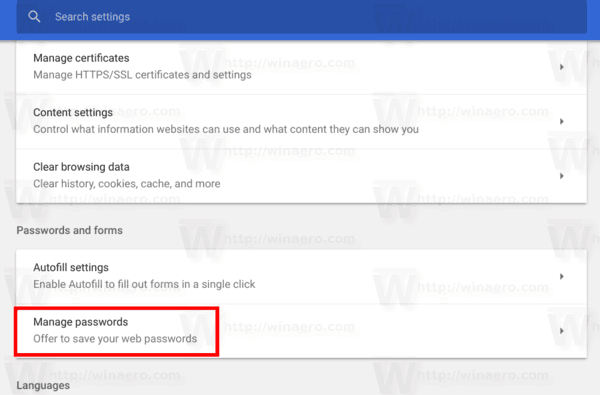
- Na další stránce tuto možnost deaktivujte Nabídněte uložení hesel.
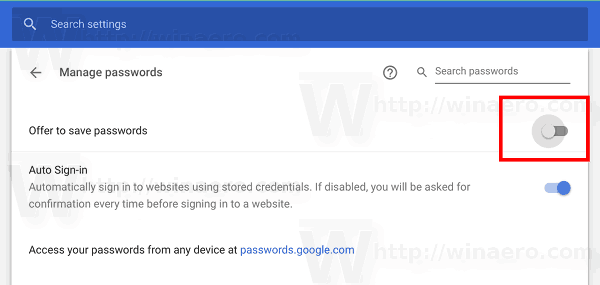
A je to! Nyní můžete zavřít kartu Nastavení v prohlížeči Google Chrome. Prohlížeč nezobrazí výzvu k uložení hesla pokaždé, když zadáte své přihlašovací údaje pro webovou stránku.
Chcete-li znovu aktivovat funkci ukládání hesel, zapněte možnost Nabídnout uložení hesel a máte hotovo. Postup lze provést kdykoli.
Tip: Můžete otevřít Spravujte hesla stránku nastavení Chrome rychleji. Prohlížeč podporuje řadu speciálních adres URL, které můžete zadat do adresního řádku a přejít přímo na požadovanou stránku Nastavení. Chcete-li otevřít Spravujte hesla stránku rychle, zadejte následující a stiskněte klávesu Enter:
chrome://settings/passwords
V ostatních případech je ukládání hesel užitečné, když často pracujete s webovými stránkami, které vyžadují zadání přihlašovacího jména a hesla (Gmail, Outlook, Facebook, mnoho z nich). Pokaždé, když zadáte své přihlašovací údaje, Chrome vás požádá o jejich uložení. Při příštím otevření stejné webové stránky váš prohlížeč automaticky vyplní uložené přihlašovací údaje. To je velmi úspora času.
Tip: Počínaje prohlížečem Google Chrome 66 (a jeho protějškem s otevřeným zdrojovým kódem Chromium) existuje speciální možnost, kterou můžete použít k exportu uložených hesel. Vidět
Jak exportovat uložená hesla v prohlížeči Google Chrome