Připnout poslední složky k rychlému přístupu ve Windows 10
Jak připnout poslední složky k rychlému přístupu ve Windows 10
Ve Windows 10 Microsoft odstranil široce používanou možnost Poslední místa z navigačního podokna Průzkumníka souborů. Místo toho má ve složce Rychlý přístup skupiny "Poslední soubory" a "Časté složky". Mnoho uživatelů, kteří používali Poslední místa, považovalo tuto změnu za nepohodlnou, protože k vašim nedávno otevřeným složkám docházelo jen jedno kliknutí. Dnes se podíváme, jak připnout Nedávná místa na Rychlý přístup v Průzkumníku souborů Windows 10.
reklama
Umístění rychlého přístupu je novou možností v Průzkumníkovi souborů systému Windows 10. Je to tam, kde Explorer otevře se ve výchozím nastavení místo Tento počítač. Rychlý přístup shromažďuje poslední soubory a časté složky a zobrazuje je v jediném zobrazení. V rámci Rychlého přístupu můžete také připnout různá umístění. Rychlý přístup vždy zobrazuje tato připnutá místa bez ohledu na to, jak zřídka je navštěvujete.
Časté složky je nová funkce implementovaná v Průzkumníku souborů Windows 10. V systémech Windows 7 a Windows 8 byly často otevírané složky přístupné pouze prostřednictvím seznamu odkazů pro Průzkumníka. Ve Windows 10 můžete vidět své nejčastěji otevírané složky v Průzkumníku souborů v umístění Rychlý přístup. Poté se můžete rozhodnout připnout libovolnou složku.
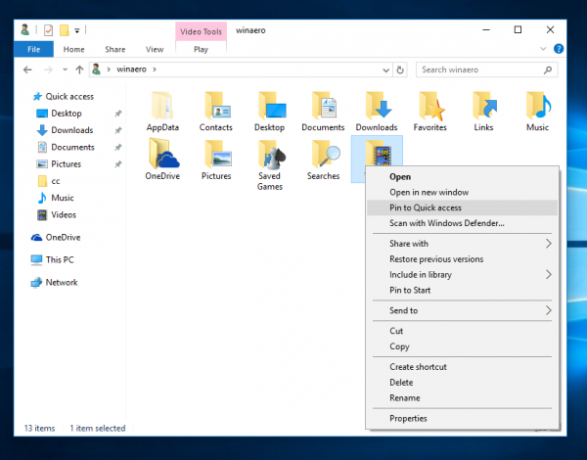
Chcete-li připnout složku do Rychlého přístupu, musíte kliknout pravým tlačítkem na požadovanou složku a v kontextové nabídce vybrat „Připnout do Rychlého přístupu“. To je pěkně vysvětleno v článku"Připněte libovolnou složku nebo umístění do Rychlého přístupu ve Windows 10. Podívejte se také, jak na to připněte Koš na Rychlý přístup ve Windows 10. V případě Nedávných složek však musíte provést ještě jeden krok navíc.
Chcete-li připnout poslední složky k rychlému přístupu v systému Windows 10,
- lis Vyhrát + R klávesové zkratky na klávesnici pro otevření dialogu Spustit. Tip: Viz kompletní seznam Vyhrát klávesové zkratky k dispozici ve Windows.
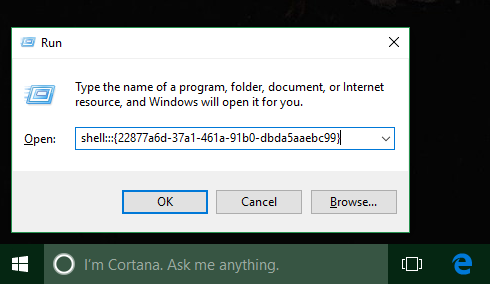
- Do pole Spustit zadejte následující:
shell{22877a6d-37a1-461a-91b0-dbda5aaebc99}. lis Vstupte. - V Průzkumníku souborů se otevře složka Poslední místa:
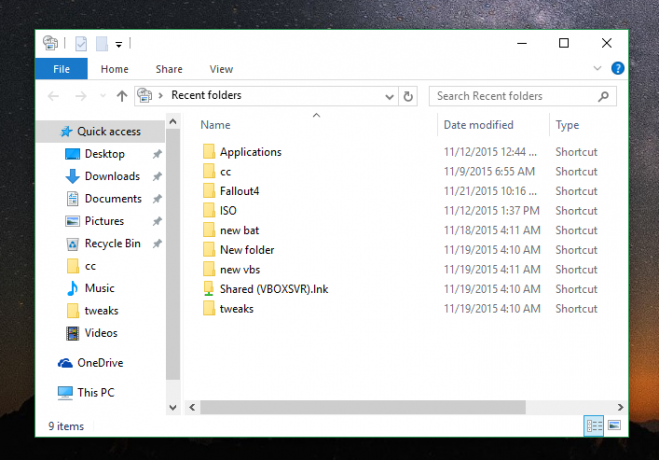
- Klikněte pravým tlačítkem na Rychlý přístup položku v navigačním podokně (levé podokno) a vyberte Připnout aktuální složku do Rychlého přístupu z kontextového menu:
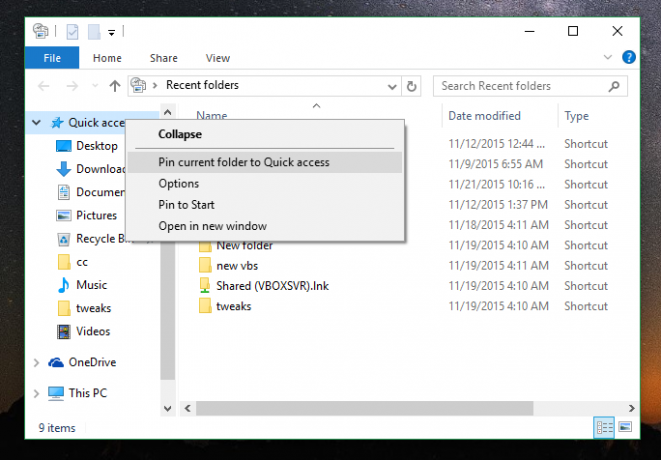
- The Nedávné složky adresář je nyní připojen pod Rychlý přístup.
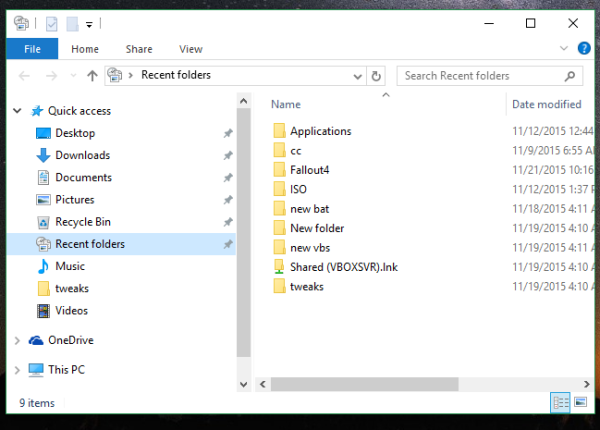
Jsi hotov!
Kromě toho se podívejte, jak na to přidejte nedávné složky a poslední položky do navigačního podokna ve Windows 10. Dostanete něco takového:
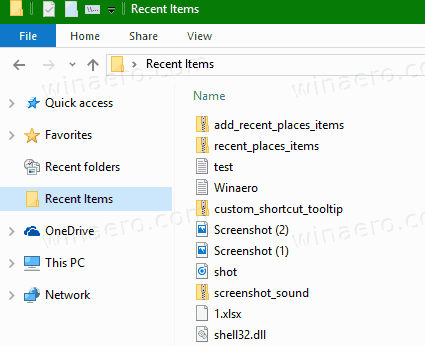
Chcete-li jej odepnout později, můžete
- Klepněte pravým tlačítkem myši na připnutou položku Nedávné složky v levém podokně Průzkumníka souborů a vyberte Odepnout z Rychlého přístupu z kontextové nabídky.
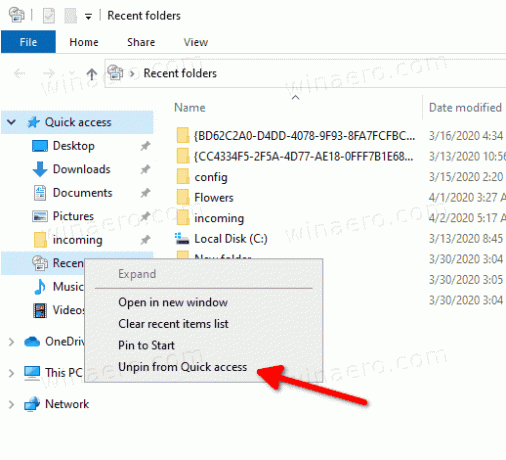
- Nebo klikněte pravým tlačítkem na Nedávné složky položka pod Časté složky v Rychlý přístup složka.
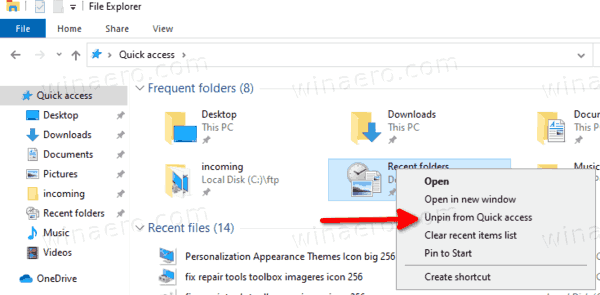
Podobně můžete připnout Poslední položky na Rychlý přístup.
Poznámka: Uživatelé, kteří se starají o své soukromí, nemusí být spokojeni s častými složkami a posledními soubory aplikace Průzkumník souborů. Možná by je zajímalo čtení následujících článků:
- Jak odstranit časté složky z Rychlého přístupu v systému Windows 10.
- Jak odstranit poslední soubory z Rychlého přístupu ve Windows 10
- Otevřete tento počítač namísto Rychlého přístupu v Průzkumníkovi souborů Windows 10.
- Jak získat přístup k tomuto počítači z Rychlého přístupu pomocí klávesnice v systému Windows 10.
