Jak nainstalovat WSA ve Windows 11 Dev nebo Stable Builds
Zde je návod, jak nainstalovat podsystém Windows pro Android ve Windows 11 Dev nebo stabilní a spouštět na něm aplikace pro Android. Začátkem tohoto měsíce Microsoft spuštěna Subsystém Windows pro Android na beta verzích Windows 11, který uživatelům umožňuje instalovat a spouštět aplikace pro Android na počítačích. Z nějakého důvodu, Subsystém Windows pro Android není k dispozici v kanálu pro vývojáře, kde společnost Microsoft testuje nové funkce před jejich odesláním na server veřejnost. Přesto se nadšencům podařilo najít způsob, jak nainstalovat Windows Subsystem pro Android na Windows 11 Dev nebo Stable sestavení.
reklama
Vše, co musíte udělat, je stáhnout msixbundle soubor pro WSA a nainstalujte jej pomocí PowerShell. Tento proces musí být uživatelům Windows 10 již známý. Nejnovější OS nepřinesl do ruční instalace msix nic nového.
Za zmínku stojí, že Microsoft nepodporuje níže popsanou metodu, což znamená, že to děláte na vlastní riziko.
Nainstalujte WSA ve Windows 11 Dev nebo Stable Builds
- Přejít na rg-adguard.net a přepněte první rozevírací seznam na Prodctid.
- Dále do vyhledávacího pole vložte následující identifikaci: 9p3395vx91nr.
- Vybrat Pomalý z další rozevírací nabídky a poté klikněte na tlačítko s ikonou zaškrtnutí.
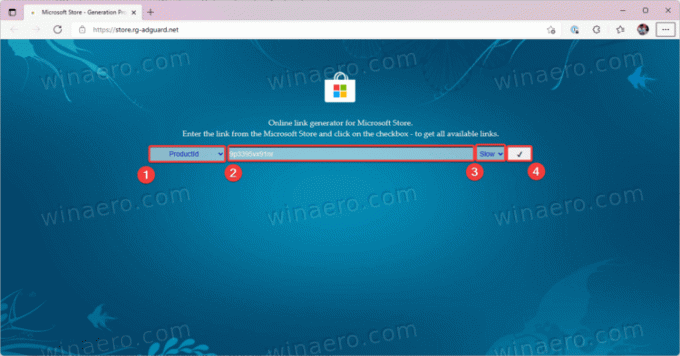
- Přejděte dolů v seznamu a najděte MicrosoftCorporationII.WindowsSubsystemForAndroid_1.7.32815.0_neutral_~_8wekyb3d8bbwe.msixbundle odkaz. Je to největší soubor na seznamu, váží přibližně 1,2 GB.
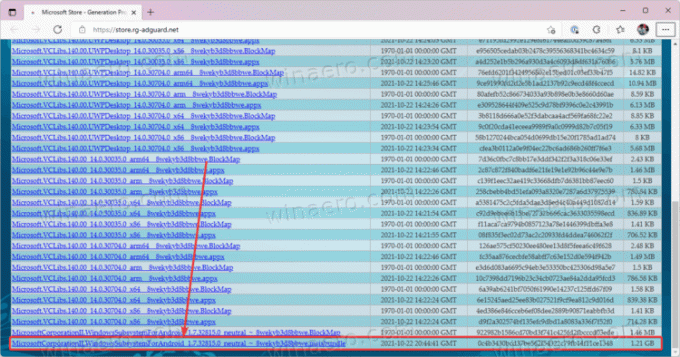
- Kliknutím na odkaz stáhnete soubor.
- Jakmile Windows dokončí stahování souboru WSA, klepněte pravým tlačítkem na tlačítko nabídky Start a vyberte Windows Terminal (Admin).
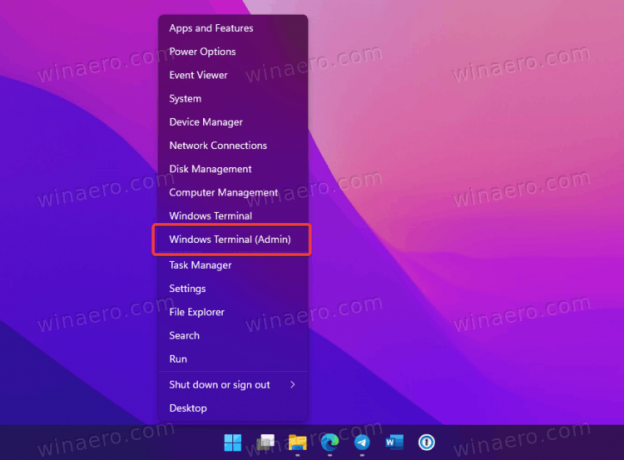
- Zadejte následující příkaz: CESTA CD. Nahradit CESTA s úplnou cestou k dříve staženému souboru msixbundle. Zde je příklad: CD C:\Users\Taras\Downloads. Spropitné: Cestu k souboru můžete zkopírovat tak, že na něj kliknete pravým tlačítkem a vyberete Kopírovat jako cestu.
- Nyní proveďte následující příkaz: Add-AppxPackage "MicrosoftCorporationII.WindowsSubsystemForAndroid_1.7.32815.0_neutral_~_8wekyb3d8bbwe.msixbundle".

- Počkejte, až Windows 11 nainstaluje podsystém Windows pro Android. Po dokončení procesu spusťte Amazon App Store z Vyhledávání nebo Start.
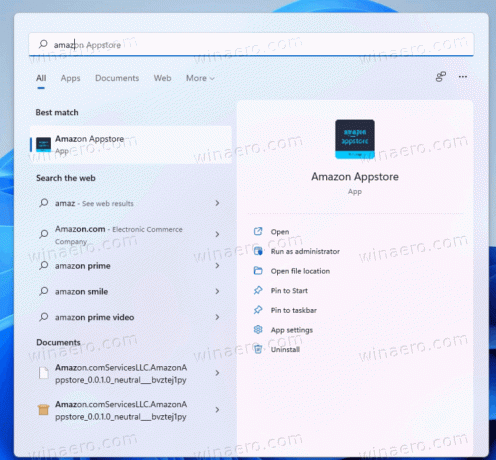
Jsi hotov!
Nyní se můžete přihlásit pomocí účtu Amazon a instalovat aplikace pro Android do počítače se systémem Windows 11. Případně můžete sideload APK soubory které nejsou dostupné v Amazon App Store. Upozorňujeme, že ne všechny aplikace pro Android fungují ve Windows 11. Můžeš sledovat kompatibilní aplikace pomocí stránky na GitHubu.


