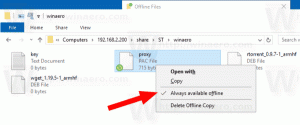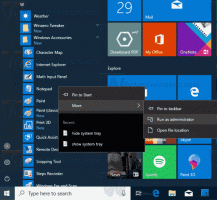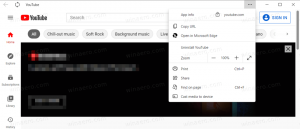Jak zjistit datum instalace aplikace ve Windows 10
Datum instalace aplikace v systému Windows 10 můžete zjistit pomocí různých metod. Je uložen v registru pro klasické aplikace, ale ne pro aplikace Store. Pojďme se podívat na to, co můžete udělat, abyste zjistili, kdy byl nainstalován program nebo aplikace Microsoft Store.
reklama
Pokud máte Windows 10 spuštěný po dlouhou dobu, možná máte nainstalovanou spoustu aplikací. Některé z nich mohou být klasické aplikace, jiné mohou být moderní aplikace z obchodu Microsoft Store. Je velmi pravděpodobné, že si nepamatujete, kdy jste ten či onen program nainstalovali.
Tento příspěvek vám pomůže zjistit, kdy byla aplikace nainstalována ve Windows 10. Totéž uděláme pro moderní aplikace, abychom zjistili, kdy byl nainstalován program z obchodu Microsoft Store.
Jak zjistit datum instalace aplikace ve Windows 10
- Otevřeno Nastavení.
- Jít do Aplikace a funkce > Aplikace.
- Vpravo uvidíte datum instalace vedle každého nainstalovaného programu.

- Nyní můžete zavřít Nastavení aplikace.
👉Tip: Můžete si vybrat Seřadit podle: Datum instalace z rozevíracího seznamu možností nad seznamem aplikací. To vám umožní rychle najít nejstarší nebo nejnovější aplikaci v závislosti na pořadí řazení.

Mějte však na paměti, že mnoho aplikací přepíše Datum instalace hodnotu nastavením na datum poslední aktualizace. Tyto informace proto nemusí být u některých aplikací přesné.
Totéž lze provést z klasického Ovládacího panelu. Zahrnuje klasiku Odinstalujte program applet, který také poskytuje data instalace aplikace.
Najděte datum instalace programu v Ovládacích panelech
- Otevři Kontrolní panel.
- Navigovat do Ovládací panely\Programy\Programy a funkce.

- Na další stránce klikněte na Více možností a ujistěte se, že je nastaveno na "Podrobnosti".

- Ve sloupci „Nainstalováno dne“ najdete datum instalace aplikace.

- Kliknutím na název sloupce můžete změnit pořadí řazení aplikací, abyste našli nejnovější/nejstarší data nastavení.
Tyto dvě metody jsou klasické metody. Ale je jich ještě pár. Pomocí obchodu Microsoft Store můžete například zjistit, kdy byla na vašem počítači nainstalována moderní aplikace.
Zjistěte, kdy byl program nainstalován z obchodu Microsoft Store
- Otevři Microsoft Store aplikace.
- Klikněte na tlačítko nabídky se 3 tečkami a z nabídky vyberte Moje knihovna.

- v Moje knihovna, klikněte na Instalováno nalevo.
- Na pravé straně, viz Upraveno hodnotu data v seznamu nainstalovaných aplikací.

Jsi hotov.
Také existují tři nerdy metody, které mohou být užitečné v různých situacích. Ty zahrnují registr, PowerShell a příkazový řádek. Ty lze použít ke zjištění data instalace aplikace ve Windows 10.
Najděte datum instalace aplikace v registru
U aplikací pro stolní počítače zapisuje systém Windows 10 datum nastavení aplikace do registru. Můžete jej tedy otevřít a přímo zkontrolovat datum nastavení aplikace.
Chcete-li zjistit datum instalace aplikace v registru, postupujte takto.
- Otevři Registr aplikace.
- Přejděte na klíč
HKEY_LOCAL_MACHINE\SOFTWARE\Microsoft\Windows\CurrentVersion\Uninstall. Je možné otevřete tento klíč jedním kliknutím. - Každý podklíč pod Odinstalovat klíč představuje jednu nainstalovanou aplikaci. Aplikaci, kterou si prohlížíte, najdete pod názvem klíče a také zaškrtnutím DisplayName hodnota vpravo.

- Nyní viz
Datum instalacehodnota, která obsahuje datum nastavení aplikace ve formátu rok (RRRR)-měsíc (mm)-datum (dd).
- Pokud je vaše aplikace 32bitová, ale používáte a 64bitová verze Windows, měli byste také zopakovat výše uvedené kroky pod klíčem
HKEY_LOCAL_MACHINE\SOFTWARE\WOW6432Node\Microsoft\Windows\CurrentVersion\Uninstall.
Jsi hotov.
Procházení registru nemusí být zábavné, takže zde může být PowerShell bezpečnou alternativou. Kromě toho vám může ušetřit čas a také umožňuje automatizaci.
Najděte datum, kdy byl program nainstalován v PowerShell
- Otevřeno PowerShell.
- Zadejte nebo zkopírujte a vložte následující příkaz do:
Get-ItemProperty hklm:\SOFTWARE\Microsoft\Windows\CurrentVersion\Uninstall\* | select-object DisplayName, InstallDate. - U většiny aplikací pro stolní počítače najdete data instalace.

- Pro 32bitové aplikace zapnuté 64bitový systém Windows 10, zadejte následující příkaz:
Get-ItemProperty hklm:\SOFTWARE\WOW6432Node\Microsoft\Windows\CurrentVersion\Uninstall\* | select-object DisplayName, InstallDate.
- Nyní uvidíte název aplikace a její datum instalace ve formátu RRRRMMDD pro nainstalované programy.
Nakonec může pomoci i starý dobrý příkazový řádek.
Najděte datum instalace aplikace v příkazovém řádku
- Otevřete nový příkazový řádek.
- Zadejte nebo zkopírujte a vložte následující příkaz:
Produkt wmic získat popis, datum instalace. - Nyní uvidíte název aplikace a její datum instalace ve formátu RRRRMMDD pro nainstalované programy.

Skvělá věc na poslední metodě je tisk 32bitových i 64bitových aplikací v jediném zobrazení.
To je k tématu vše.